USB flash drives are great storage devices where people store important and sensitive data. To keep them safe, you can password-protect the USB flash drive from viewing the data stored on it by others. This post will walk you through the steps to putting a password on a flash drive in Windows 10.
Table of Contents:
- Method 1: Put a Password on a Flash Drive with BitLocker
- Method 2: Put a Password on a Flash Drive with third-party Encryption Software
- Conclusion
Method 1: Put a Password on a Flash Drive with BitLocker
There is a straightforward way to password-protect your USB flash drive in Windows 10, that is you can use BitLocker. BitLocker is capable of encrypting flash drives and it is already installed and available for Pro, Enterprise, and Education editions of Windows 10/11. Let’s discuss the straightforward way how to password protect a USB drive with BitLocker in Windows 10.
Step 1: Plug your USB flash drive into your Windows computer.
Step 2: Go ahead File Explorer and tap on This PC. In the Devices and drives, right-click on the USB drive that you want to encrypt, and select “Turn on BitLocker” on the context menu.
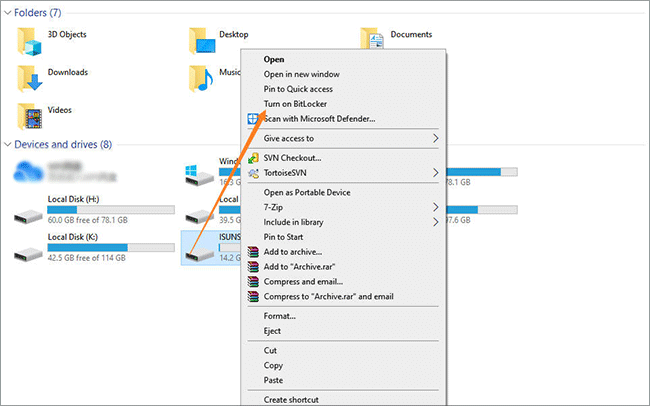
Step 3: Tick Use a password to unlock the drive and type the password twice, and click on Next.
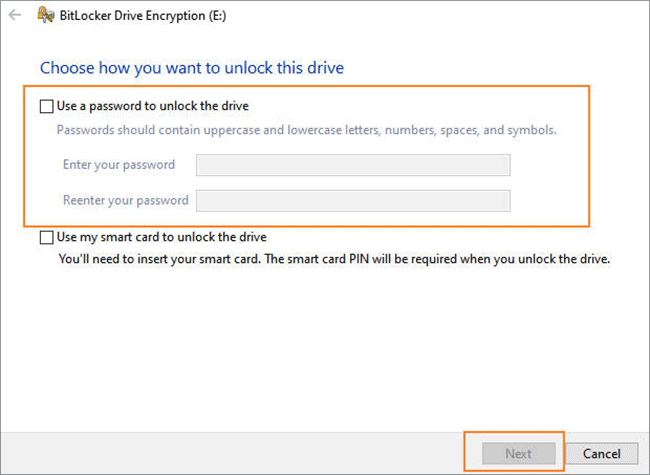
Step 4: Tap on “Save to a file” to back up your recovery key in case you forget, and click on Next.
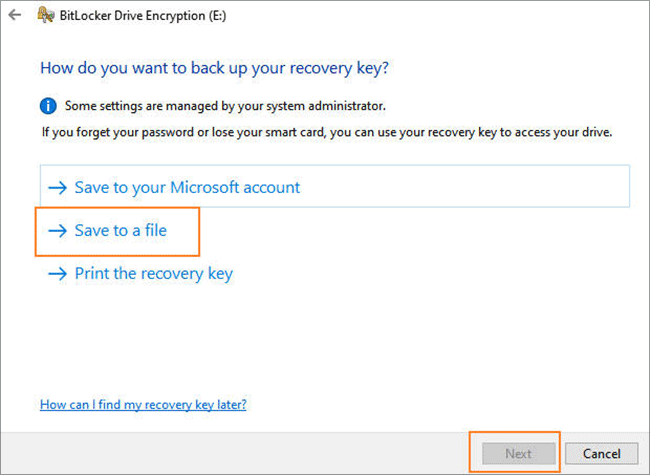
Step 5: Select Encrypt used disk space only(faster and best for new PCs and drives), and click on Next.
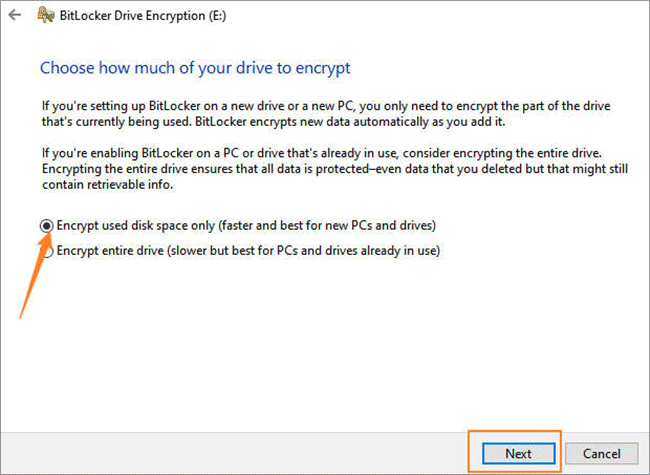
Step 6: Choose Compatible mode(best for drives that can be moved from this device), and click on Next.
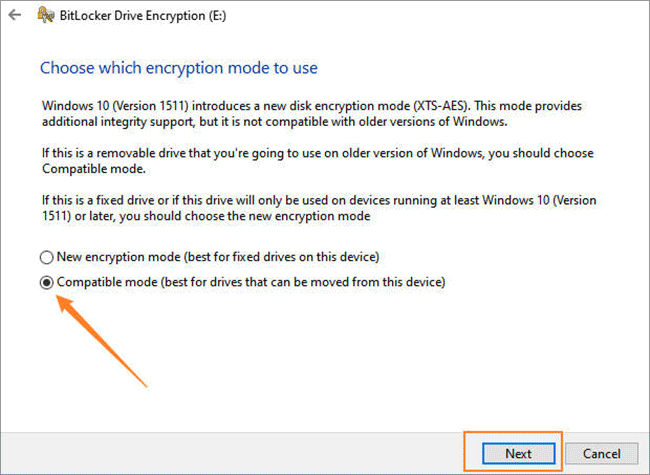
Step 7: Click on Start encrypting to be ready to encrypt this drive.
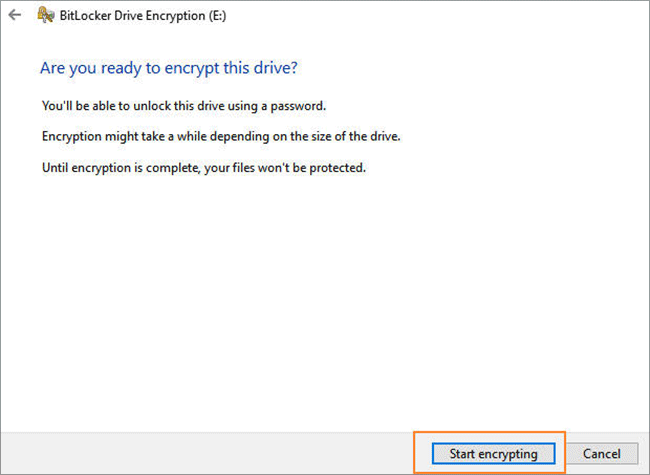
Step 8: Then wait for encrypting your USB flash drive.
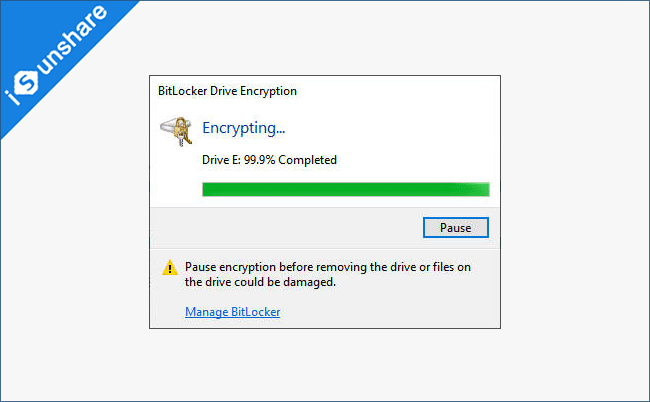
Once your USB flash drive is successfully encrypted, the next time you plug the USB drive into a computer, you need to enter a password to unlock this drive. Therefore, it will be impossible for others to open and view your encrypted USB drive if you have put a password on the flash drive unless he has the recovery key.
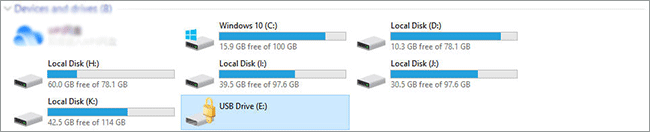
To turn off Bitlocker on Windows, normally you can take the basic steps:
Step 1: Right-click the USB drive and select “Manage BitLocker”.
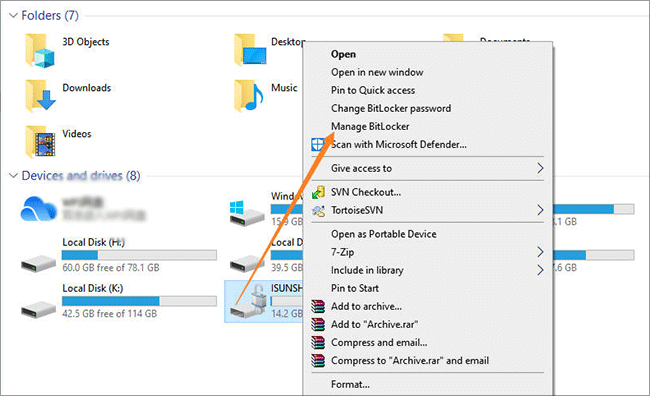
Step 2: Click “Turn Off BitLocker” and confirm in the pop-up dialog. After doing this, your drive will be successfully decrypted.
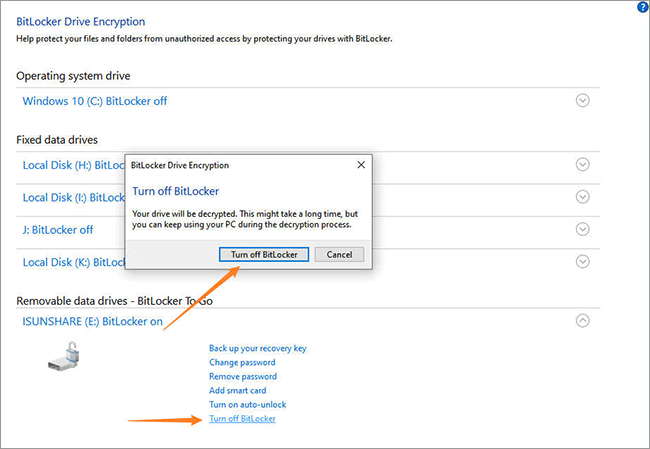
Method 2: Put a Password on a Flash Drive with third-party Encryption Software
If you want to set a password on your flash drive but don’t want to use BitLocker in Windows 10, do you know how to put a password on a USB flash drive without BitLocker? iSunshare SafeUSB Genius is recommended here, which is a USB encryption software that can safely and quickly help you protect data stored on a USB without BitLocker in Windows.
iSunshare SafeUSB Genius turns your flash drive into the safest place to store the content you want to protect. Without the key, the data inside is invisible. Here are the steps on how to enter a password on a flash drive using SafeUSB Genius.
Step 1: Go ahead and download iSunshare SafeUSB Genius, and launch it after installation.
Step 2: Click on Encrypt on the main interfere.
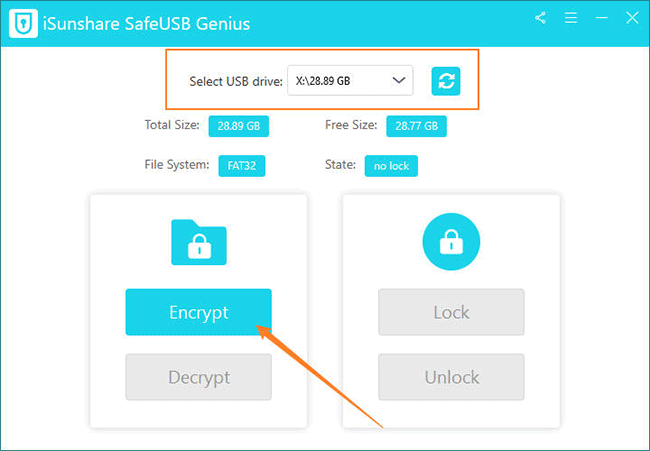
Step 3: After that, set a secure password on the USB flash drive and click on Encrypt to start encrypting.
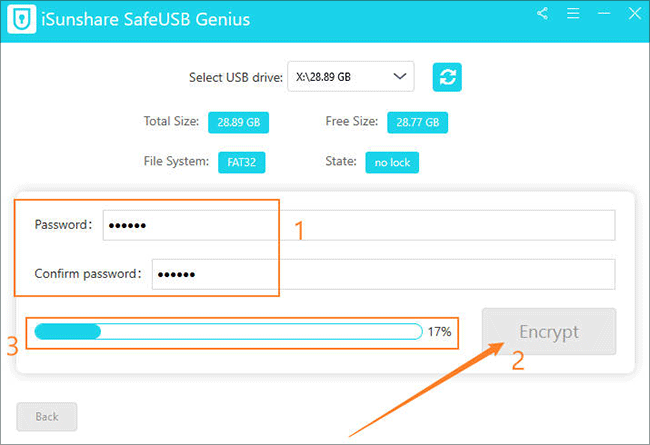
Step 4: In no time, the flash drive is successfully encrypted, and click on OK to complete.
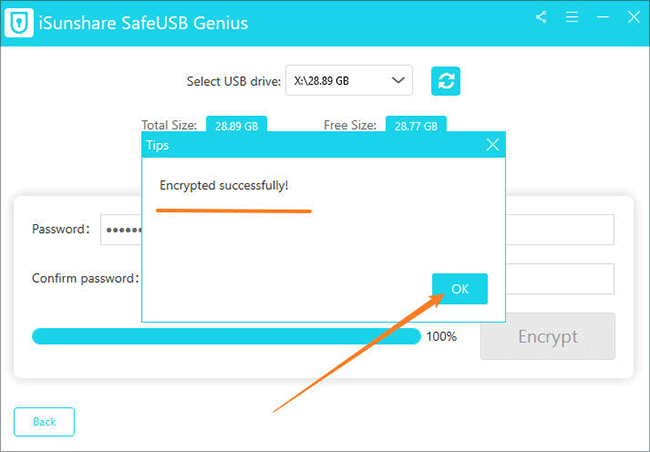
Conclusion:
To protect your data on your flash drive, you can use BitLocker, a Windows tool that encrypts your data to prevent unauthorized viewing. Putting a password on a flash drive in Windows 10 with BitLocker is easy and free, except for the slow and time-consuming ones. Also, you can use a simple and powerful encryption tool such as iSunshare SafeUSB Genius to make your USB flash drive more secure. It can help you password-protect your USB flash drives as well as external hard drives in a few simple steps. If you are working with sensitive or private data, you should consider using BitLocker or third-party encryption software iSunshare SafeUSB Genius mentioned above.
Related Articles:
- How to Encrypt External Hard Drive with or without BitLocker on Windows
- How to Encrypt C Drive with BitLocker in Windows 10
- How to Password Protect a USB Flash Drive with BitLocker on Windows 10
- Password Protect Excel File and Excel Sheet/Workbook/Spreadsheet/Worksheet
Thank you for your recognition. Hope it will be your help!