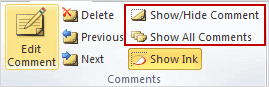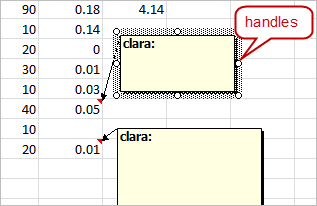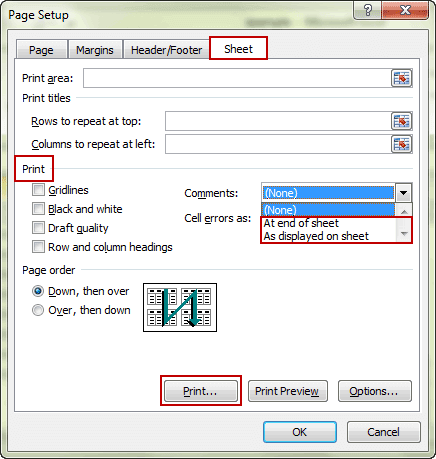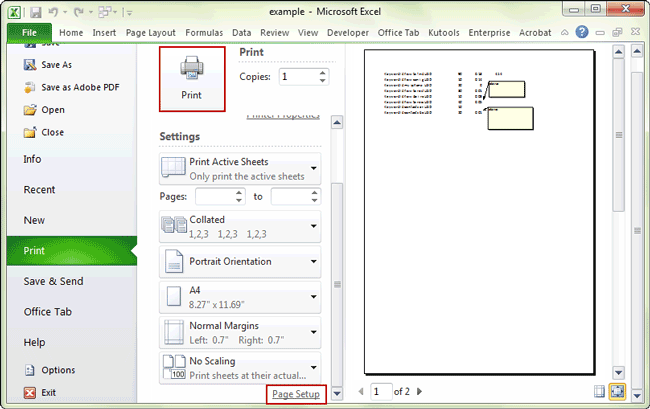If your worksheet contains any import comments and you want to print them, just follow the article to learn how to print worksheet with comments in two ways.
- Step 1: Show comments in worksheet you need to print
- Step 2: Change the overlapping comment position and size
- Step 3: Choose a way to print comments in worksheet
Step 1: Show the comments you need to print comment
After selecting worksheet you need to print in workbook, if you cannot find the comment in the sheet, please show the comments out you want to print at first.
1. Show one particular comment in Excel worksheet:
Click the cell that contains the comment, and then on the Review tab and in the Comments group, just click “Show/Hide Comment“. You will see only the comment you choose to show in sheet.
2. Show all comments in Excel worksheet:
Click the Review tab and in Comments group, tap on “Show All Comments“. Then all comments you have added to this worksheet will be shown.
Note: How to add/show/hide comments to cell in Excel 2010
Step 2: Change the comment position and size
If the comments are overlapping in worksheet, how can you move or resize them in order to print the sheet and comments clearly when you choose to print comment displayed on sheet?
1. Just click the border of comment box and you see handles appears. Take it to drag the border of the comment box, and you can move the comment to anywhere you want.
2. If you want to change the comment box size, also could drag the handles on the box sides and corners to shorten or enlarge it.
Step 3: Print Worksheet with comments in Excel 2007-2016
Now when the comments you want to print have shown on the worksheet, it is time to choose a way to print them you like.
1. On the Page Layout tab, and in the Page Setup group, click the lower-right corner to open Page Setup dialog.
2. Navigate to Sheet tab, and select one option from Comments drop-down list, As displayed on sheet or At end of sheet.
Way 1: As displayed on sheet
All comments that shown in worksheet would be printed and kept the format, such as bold, underline, italics and colors.
Way 2: At end of sheet
The comments would be print at the end of sheet, and they are not linked to the cells, but the cell reference and the name of the person who wrote the comment are included with the comment. So you can see who wrote the comment to which cell.
Note: Click OK to save changes and close the dialog box. Then when you print this worksheet next time, you can print showing comments in selected format.
3. Click Print to see the output preview, confirm to print worksheet with comments in this format.
Tips: If you want to change the comments print way while you have gone to the “Print” backstage screen, click the “Page Setup” link. When “Page Setup” dialog is opened, you can choose comment to print as displayed on the sheet or at the end of sheet in “Sheet” tab just like above introductions. Then save the comments setting and click OK to print.
Related Articles: