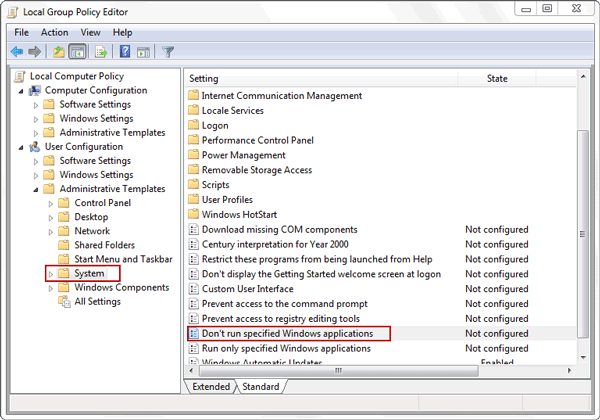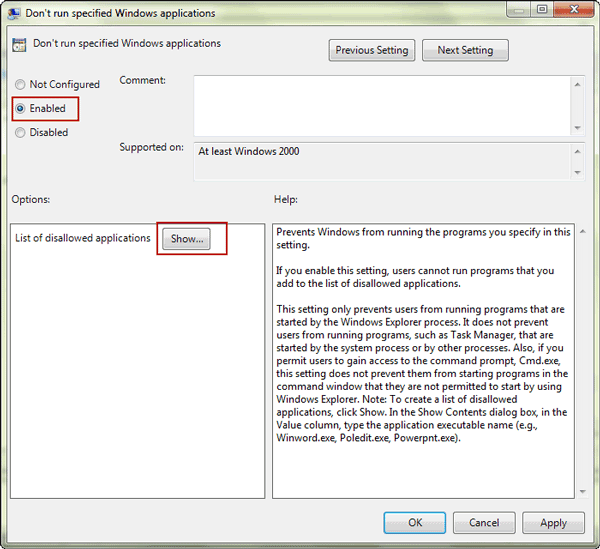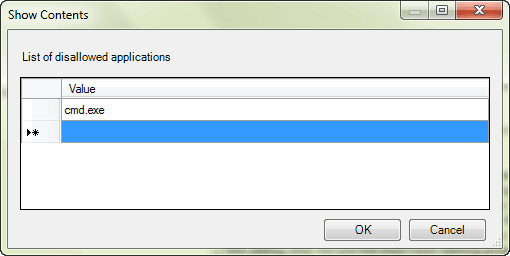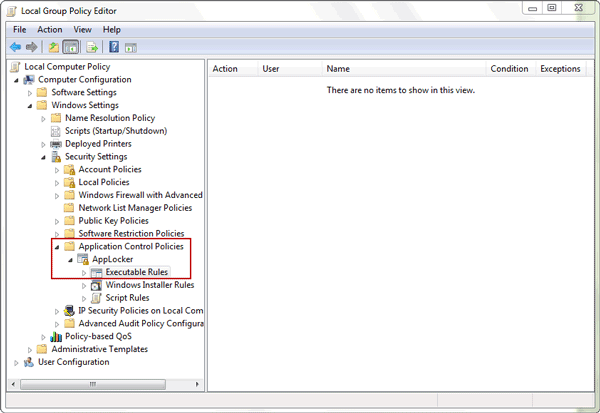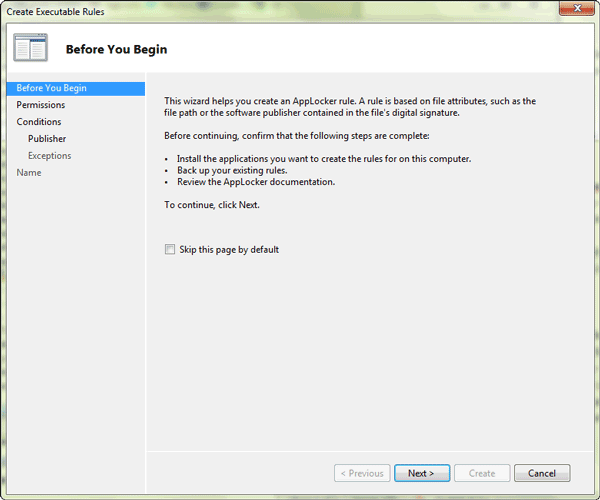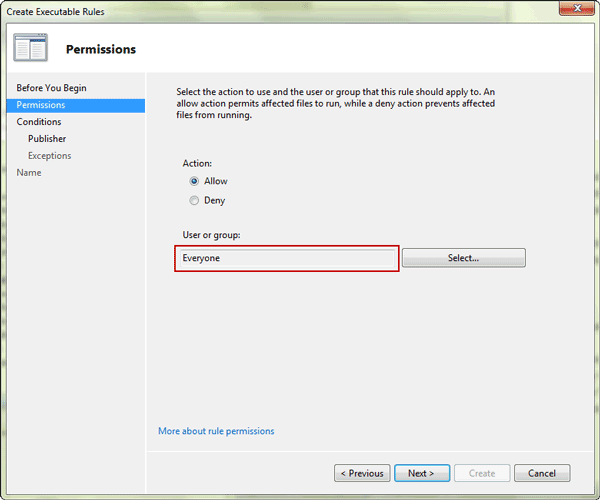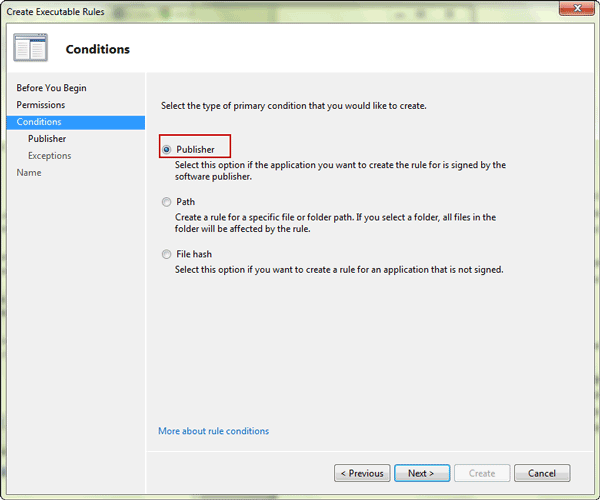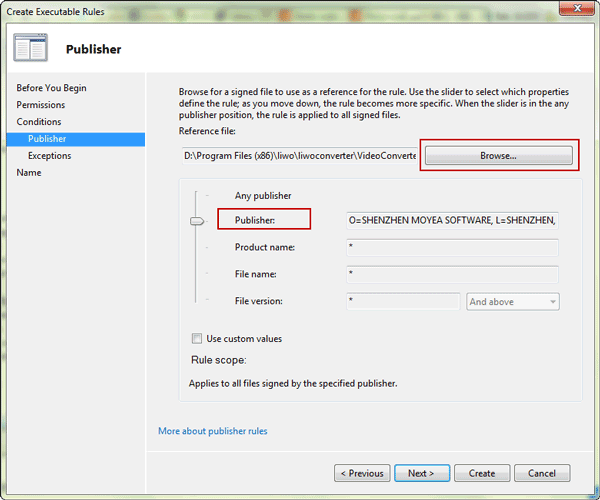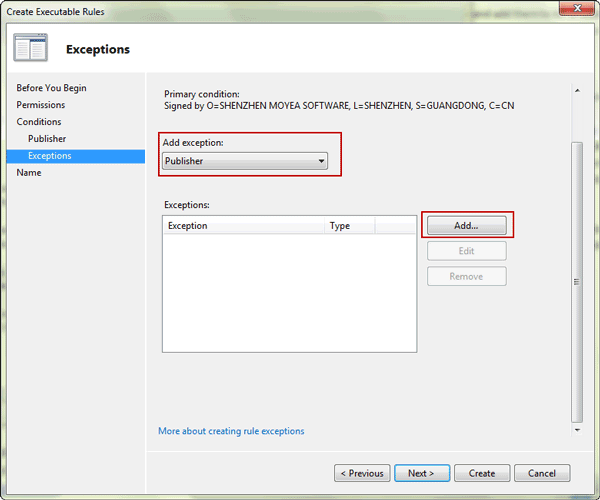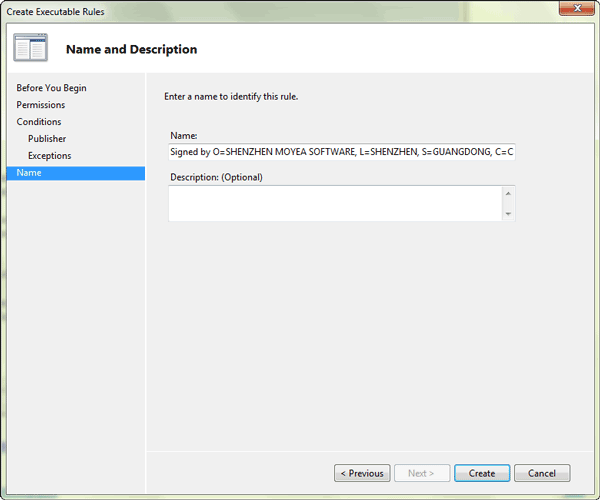In order to protect Windows 7 safer, this passage provides two ways to lock apps in Local Policy Editor.
- Way 1: Forbid Windows Apps Running in Windows 7
- Way 2: Create Apps Lock Rules with Windows 7 AppLocker
Way 1: Forbid Windows Apps Running in Windows 7
Step 1: Click Start and run gpedit.msc command. Local Group Policy Editor opens.
Step 2: Open Local Computer Policy – User Configuration – Administrative Templates – System.
Step 3: Click “Don’t run specified Windows applications” in the right side, and select “Enabled” and click “Show”.
Step 4: Type the apps name and add them to list of disallowed applications.
Step 5: Click “OK” to turn back to Local Group Policy Editor and click “OK” again to confirm some apps locked in Windows 7.
Way 2: Create Apps Lock Rules with Windows 7 AppLocker
Windows 7 provides a new function AppLocker, which could make sure computer user run the specified programs on your computer. With AppLocker, we can forbid others installing suspicious software or making unnecessary trouble.
Step 1: Press Windows + R to open Run dialogue box, and type “gpedit.msc” and press Enter to run Windows 7 Local Group Policy Editor.
Step 2: Open Local Computer Policy – Computer Configuration – Windows Settings – Security Settings – Application Control Policies – AppLocker – Executable Rules.
Step 3: Right click Executable Rules and choose “Create New Rules”.
Step 4: “Create Executable Rules” window pops up. Click Next.
Step 5: Select “Everyone” in User or group.
Step 6: Select “Publisher” and click “Next”.
Step 7: Click “Browse” to select apps and move the sliding block to “Publisher”. Click Next.
Step 8: In “Add exception” drop-down box, select “Publisher”. If you want to create more locked app, click “Add” button.
Step 9: Click “Next” and “Create” button to complete rule creation.
Related Articles: