As is known to all, Samsung SSD enjoys high popularity in the industry. It develops 470 series, 750 series, 830 series, 850 series, 860 series, 950 series, 960 series and 970 series SSD with various capacities, from 120 GB to 4 TB. Among these products, Samsung 850 EVO and 860 EVO are chosen by most people due to its high performance, useful features and affordable prices. Especially for Samsung 860 EVO, it is tested to have the best performance which is balanced and stable according to 5 Common SATA 3 SSDs Test Performance.
Most people are looking for a tutorial –how to install/add the Samsung SSD tutorial on desktop computer and laptop. No matter which Windows system they are using, Windows 10, Windows 8, or Windows 7, Windows XP, here in this article, we will illustrate how to finish Samsung SSD installation without reinstalling Windows system in the example of Samsung 860 EVO.
- Step 1: Make Your Samsung 860 EVO SSD Connected with Your Computer
- Step 2: Do the Windows System Migration with Useful tools
- Step 3: Install Samsung 860 EVO SSD into Computer

Step 1: Make Your Samsung 860 EVO SSD Connected with Your Computer
For the desktop computer users, you can open the computer case, connect the new SSD with SATA cable and power line. Then, go to the computer disk management to initialize the SSD. For laptop users, they need to utilize the USB-to- SATA adapter to connect the SSD as the external drive and then go to initialize the SSD. In the end, you can add new volumes to the SSD.
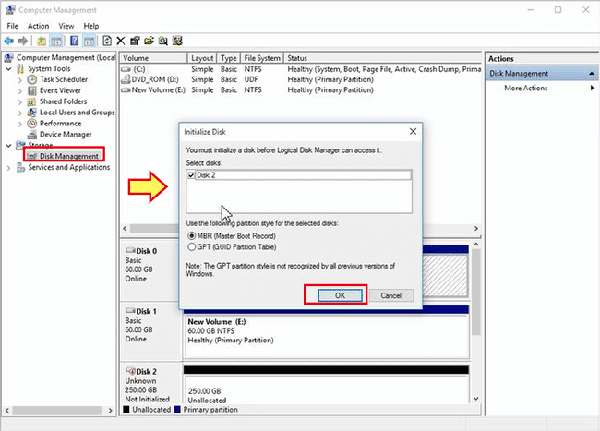
Step 2: Do the Windows System Migration with Useful tools
Now it comes to the data migration from the old hard drive to Samsung 860 EVO SSD. According to your SSD capacity—250 GB, 500GB, 1TB, or 2TB, you can choose to move all the OS and data from your existing storage device to new Samsung SSD with Samsung Data Migration Software or migrate only Windows OS and certain partitions to the SSD and make it as the bootable drive. It all depends on what you want and whether your computer supports to add new SSD and keep HDD or not.
- Way 1: Use Samsung Data Migration Software for Consumer to Do the Data Migration
- Way 2: Use iSunshare Windows Cloning Software to Clone Windows OS
Way 1: Use Samsung Data Migration Software for Consumer to Do the Data Migration
1. Download and install this software from Samsung official website.
2. Launch this program and click Start to continue.
3. Get the Warning box to back up the data in Samsung SSD and you need to click Yes to start cloning.
4.On the Start Cloning interface, you will view the progress bar to check the process.
5. Get the successful prompt and you can start the computer from Samsung SSD.
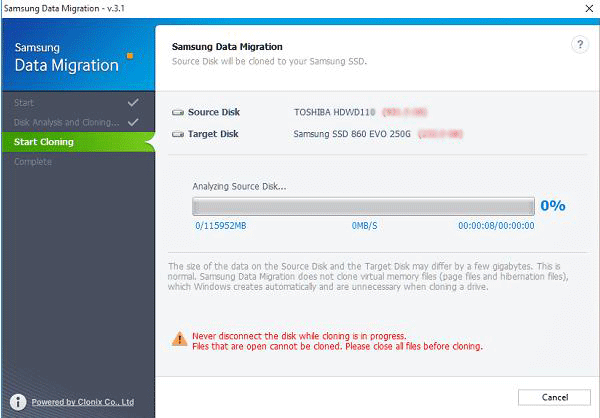
If you fail to get 100% clone with this software and cannot boot the computer from Samsung SSD successfully, you can try Way 2.
Way 2: Use iSunshare Windows Cloning Software to Clone Windows OS
iSunshare CloneGo is the reliable Windows cloning software which can help you to clone original hard drive data to Samsung SSD. You can clone only the Windows OS to Samsung SSD or clone whole disk data to the Samsung SSD if your SSD has enough space.
Option 1: Clone only Windows OS to Samsung SSD
1. Download and install this Windows cloning software from iSunshare official website.
2. Open the program and you will find all partitions are listed on the Copy interface.
3. Set your original hard drive Windows system partition as the source target and select a volume from your Samsung SSD to save the system data.
4. Tick the option “Set the target partition as boot disk”.
5. Click the Start button. And the cloning process runs and the data are copying to Samsung SSD.
6. Get the successful clone prompt. And you can restart the computer and make it boot from the SSD to have a further check.
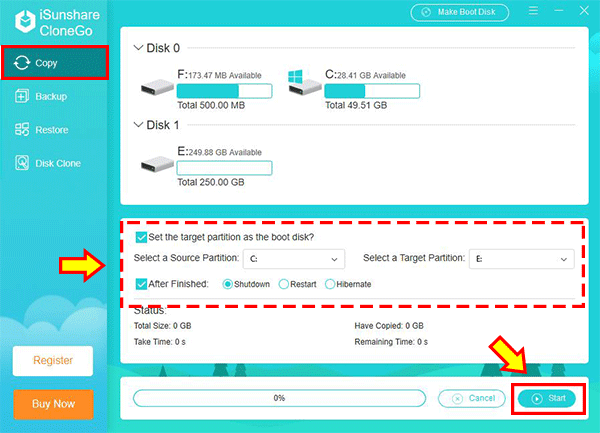
Option 2: Clone Entire Disk Data to Samsung 860 EVO SSD without Reinstalling Windows
1. Launch iSunshare CloneGo and click Disk Clone option.
2. Set the source disk—the disk your Windows OS lays.
3. Set the target disk — the Samsung EVO SSD.
4. If your original hard drive stores a great number of data, it will take much more time to finish the data migration. You can tick the option “After Finished” and select “Shutdown”.
5. Click the Start button and leave the program runs automatically. After the cloning ends, your computer is set to shutdown.
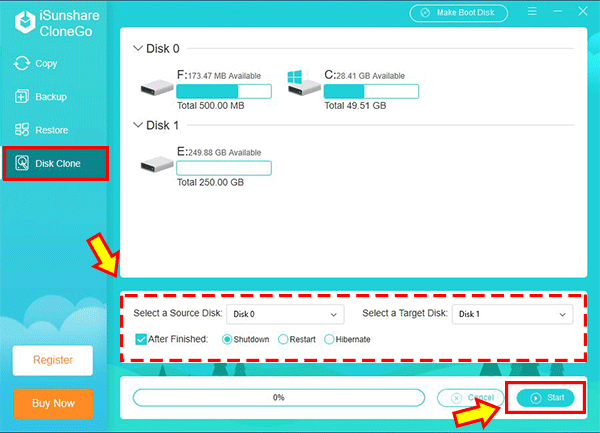
Step 3: Install Samsung 860 EVO SSD into Computer
Now that the data has been cloned to Samsung 860 EVO SSD, you can replace the old hard drive with it on your laptop. Of course, the first thing you need to do is close the computer. If you have connected the SSD as the internal hard drive on desktop computers, you can ignore this step. Tutorials for reference:
1. How to Install SSD on Desktop Computer
2. How to Install SSD on Laptop
You complete the Samsung 860 EVO installation without reinstalling Windows system in the end. Do you grasp all the details? Why not have a try now! When you want to add SSD to the laptop without removing the HDD, you can easily do that with the above tutorial.
Related Articles:
Does it work for my Dell laptop? It only has a small space to use now!
Yes, you can apply it to your Dell laptop.
This helps. Cheers! My Samsung SSD works well on the previous Windows 10 system.
I just installed the Samsung EVO860 in my DELL desktop, easy to set up and install, but the computer doesn’t boot up. Any ideas? Running Windows 10. Replaced a failing hard disc on another computer and it worked GREAT! I’m at a loss…..
You may get detailed ideas from Dell website: https://www.dell.com/support/article/us/en/04/sln85632/dell-pc-does-not-turn-on-or-boot-into-windows?lang=en.
But in my opinion, as you can boot up at another computer, maybe you have something not done in the Dell desktop. If you have two hard drives on the Dell desktop, you need to change the BIOS boot options to make your Samsung EVO 860 as the first option so that the computer can boot up from Samsung EVO 860.
This way can also apply to HP Pavilion 500 desktop … If you are installing a new hard drive to speed up the desktop.