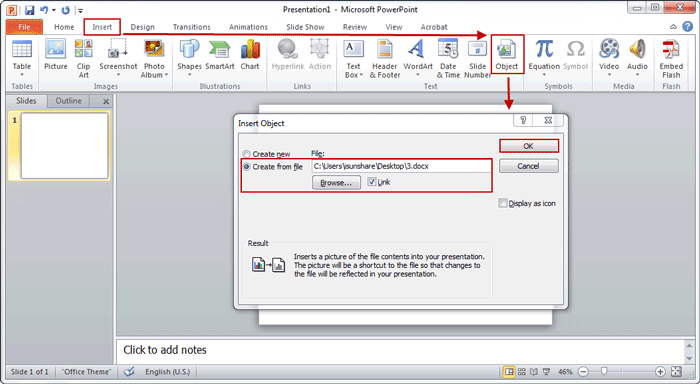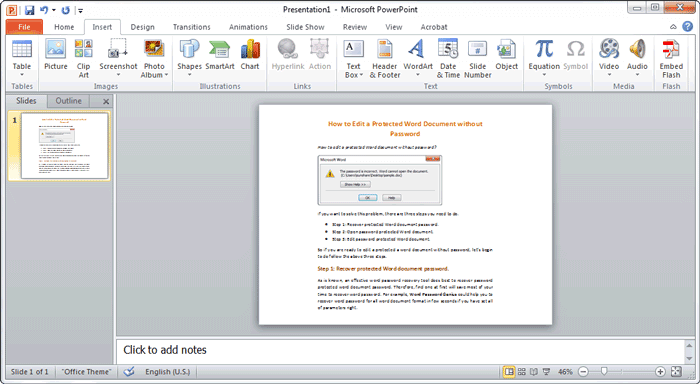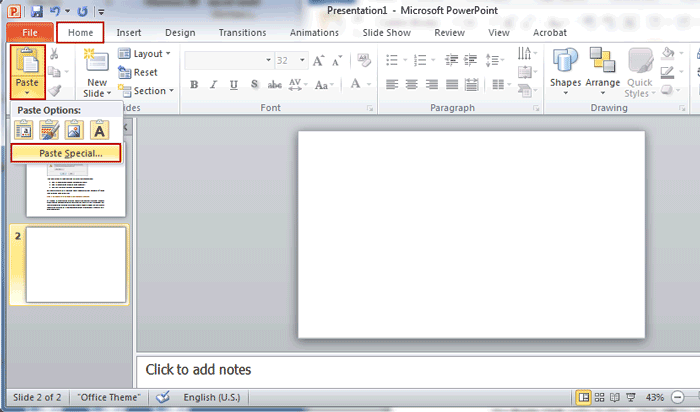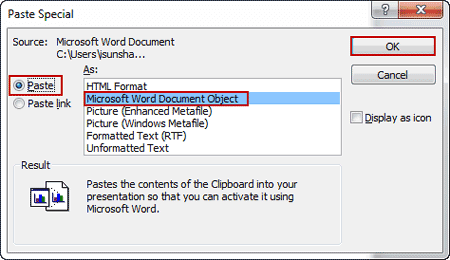When we are editing a PowerPoint presentation, probably some contents in Word document need to be imported into presentation. If we directly copy content from word document and then paste them in presentation, probably lots of time will be wasted. But suppose we can directly insert Word document into presentation, it would save most of time to do other things.
By inserting a Microsoft Word document into your PowerPoint presentation, you can include large amounts of information without using dozens of separate slides. If you choose to link to the document instead of embedding it, changes to the document are automatically reflected in PowerPoint. Alternatively, you can insert only a part of the document into the presentation.
- Section 1: Insert an entire Word document into presentation with link
- Section 2: Insert a portion of Word document into presentation
Section 1: Insert an Entire Word Document into PowerPoint Presentation
There are two ways available for you to insert entire word document into presentation, directly embedding documents in presentation or linking to word document in presentation.
Step 1: Open the presentation in PowerPoint, select the slide from the left pane and then switch to the Insert tab.
Step 2: Click the Object button in the Text group and Insert Object dialog appears. Click the Create from file radio button and then click the Browse button, and select the Word document in Browse window.
Step 3: Check the Link box or not. If you want to link to the document instead of embedding it, check it and when you edit linked Word document, the changes are inserted in PowerPoint automatically.
Additionally, check the Display as icon box to display the object as an icon instead of displaying the first page of the document on the slide.
Step 4: Click OK to embed or link to the Word document and then save the changes by pressing Ctrl + S.
Tips: You can open and edit the document from PowerPoint if you have Microsoft Word installed on your computer. Deleting, renaming or moving a linked Word document may cause errors in the presentation. PowerPoint may not be able to find and display the document.
Section 2: Insert a Portion of Word Document into PowerPoint Presentation
Besides insert entire word document into presentation, you also could insert only a portion of the Word document into PowerPoint by using the Paste Special option.
Step 1: Select the section you want to copy from Word document and copy it to the clipboard.
Step 2: In PowerPoint, click the arrow below Paste in the Clipboard group on the Home tab and select Paste Special.
Step 3: In Paste Special dialog, select Microsoft Word Document Object from the Paste As box. Click OK to paste the data from the clipboard into a new object on the slide.
If you want to create a link to the Word document, click the Paste Link radio button. Click OK to create the Word document object.
Related Articles: