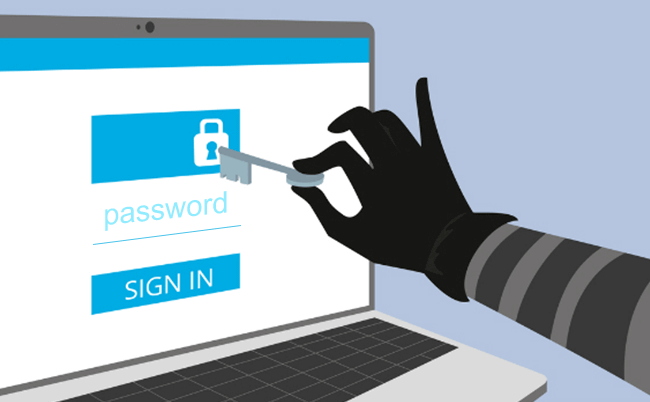
No matter in our daily life or working process we may face the problem of forgetting login password to our laptop. As for the frequently asked question: how to get into my laptop if I forgot login password, here we updated the two new innovative ways for you. As Windows 10 plays an important role in modern life, we make it as an example to illustrate the effective solutions for the troubling issue.
- Way 1: Gain access to the laptop via security questions
- Way 2: Remove Windows 10 login password with iSunshare tool
Way 1: Gain access to the laptop via security questions
This process is similar to the Gmail password reset process, which you need to answer all the questions with the right answers. Here, we want to highlight that this feature only applies to those who use Windows 10 latest version and had set the security questions for Windows 10 password reset.
Step 1: Enter the possible login password and you will be informed that the password is incorrect. In the following, you can click the OK button to get the reset password option.
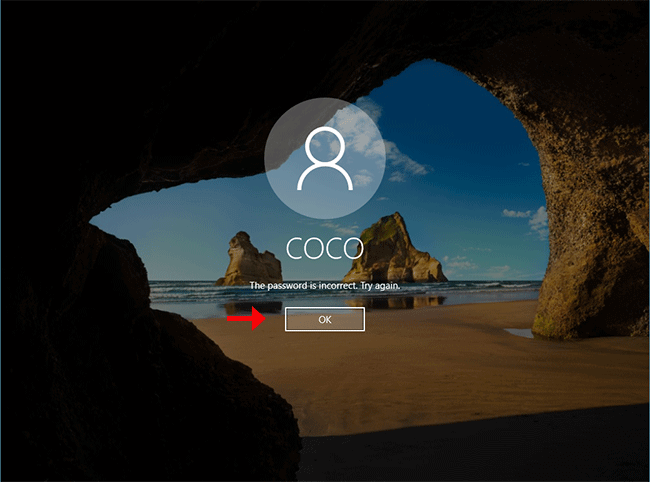
Step 2: Click Reset password option which is below the password enter box. Then it will lead you to the security question interface.
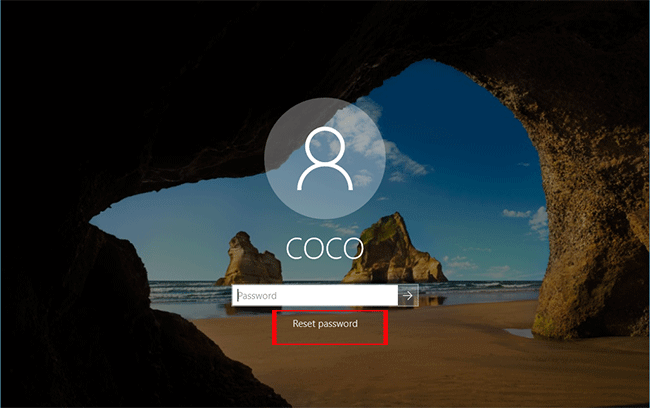
Step 3: Here, you enter the security question interface. These questions are set by you before with the exclusive answer. You can give your answer one by one. When you fill in all answers, you can click the arrow button to get the answer verified.
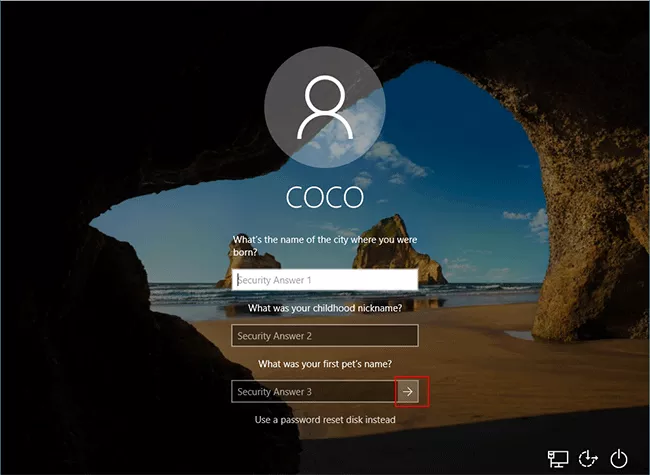
Step 4: If your answers are in line with the right one, you will be led to the password reset interface. Here, you are able to create a new password for Windows 10 login. Meanwhile, you need to confirm it and click the Arrow button to login.
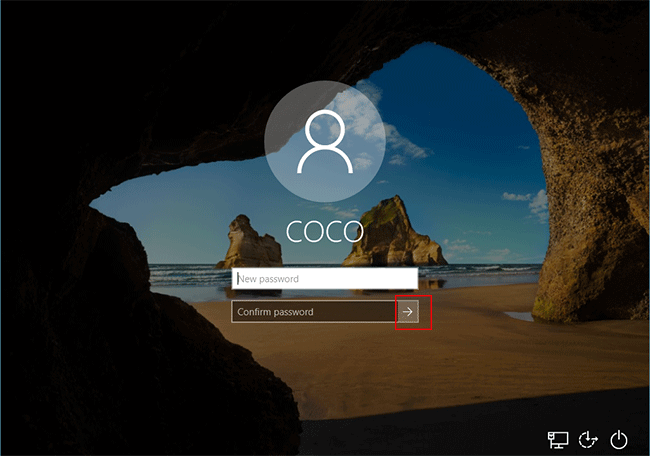
Step 5: Congratulations! The Windows 10 login password is successfully reset. And you can mark this password down for the future login.
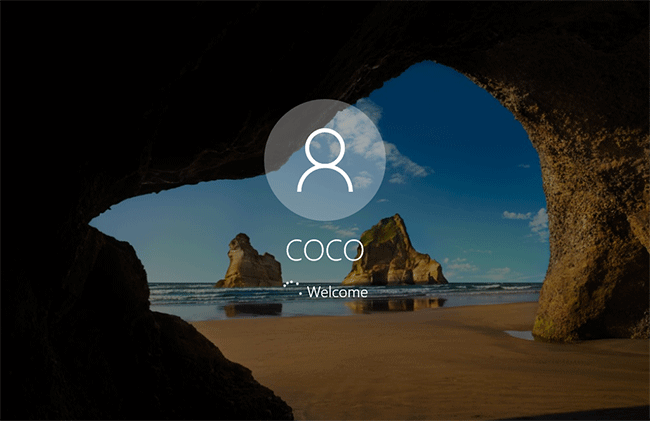
Way 2: Remove Windows 10 login password with iSunshare tool
With the help of iSunshare Windows Password Genius—the Windows password reset tool, you can get into the laptop with the created reset disk to remove the original password. iSunshare Windows Password Genius can apply to almost all operating systems, including Windows 10/8/7/Vista/XP/NT/2000/2003/2008/2012 and 2016. The steps are clarified in the following.
Step 1: Download the software from the official website and install it on another computer.
Step 2: Create a Windows password reset disk by USB device or CD/DVD.
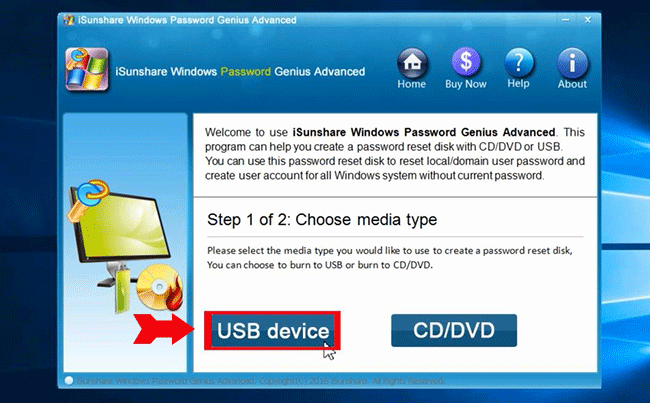
Step 3: Set the password-forgotten laptop to boot from the USB device.
Insert the USB device to the locked laptop and start the laptop. Then immediately press F2/Delete/Esc/F1/F11 on the keyboard until the following interface appears. Select to boot the laptop from USB.
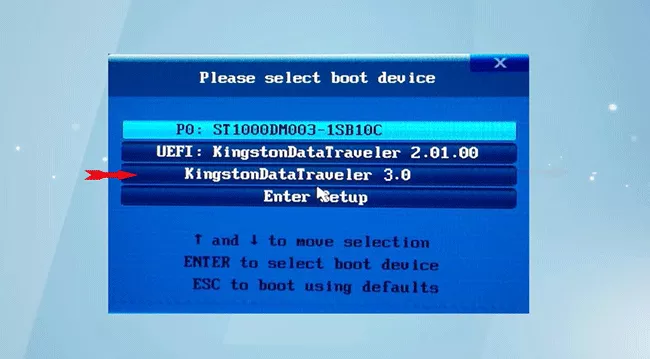
Step 4: Select a Windows type and a User after the next screen appears, then click Reset Password to reset a user password or click Add User to create a new admin account. In more detail, choosing Reset Password can assist us to get into our laptops with the new password or without the password, while selecting Add User enables us to get in with new administrator account. After that, click Reboot.
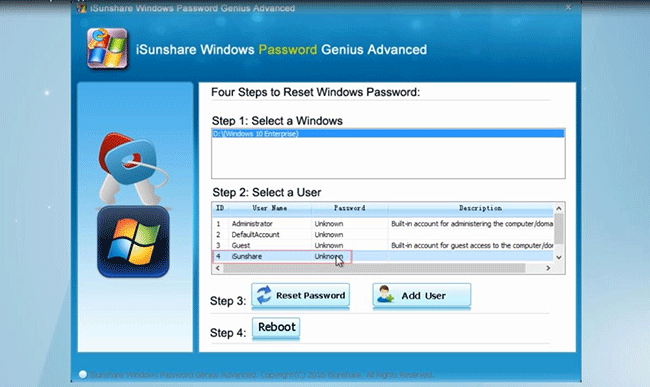
After taking all the steps, we can easily get into our laptops with the new password or new administrator account even though we forgot the original password. Therefore, if you learn the above steps well, you will find that forgetting the password to a laptop is not a troublesome problem anymore.
Related Articles: