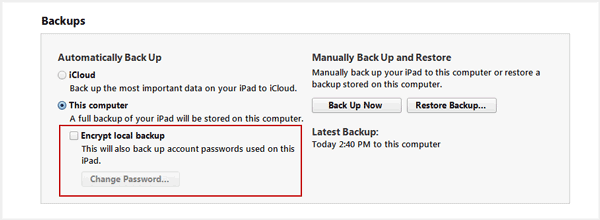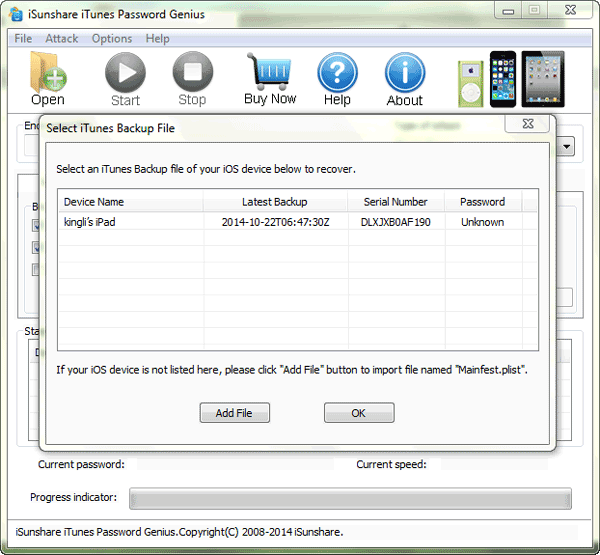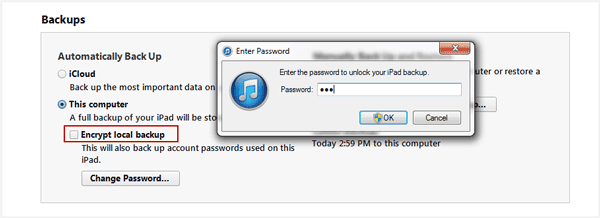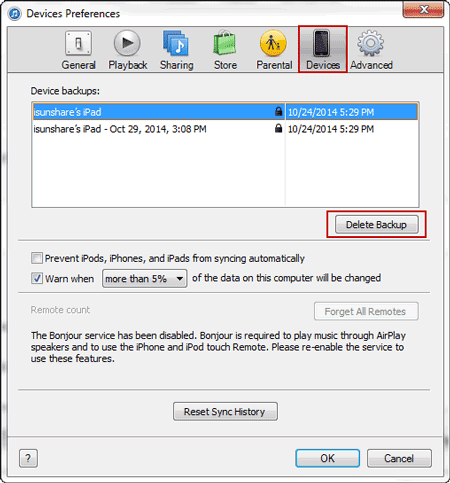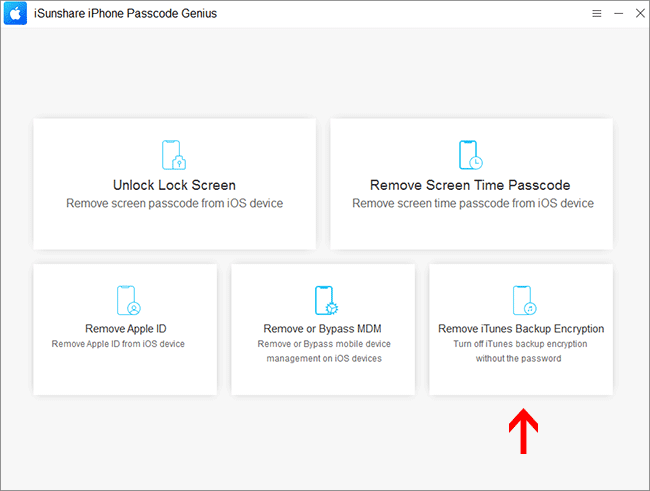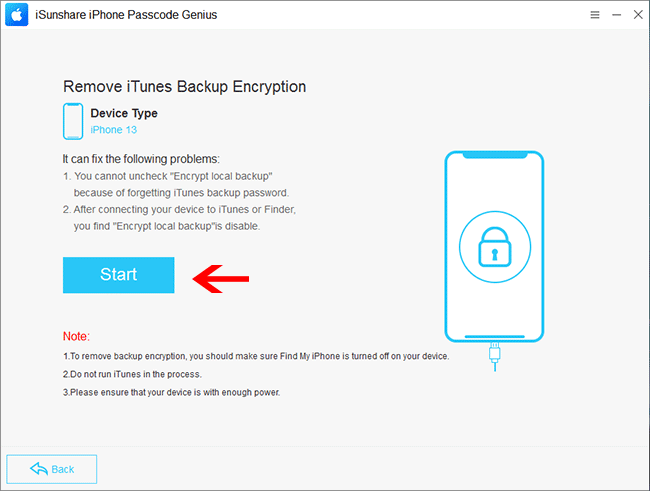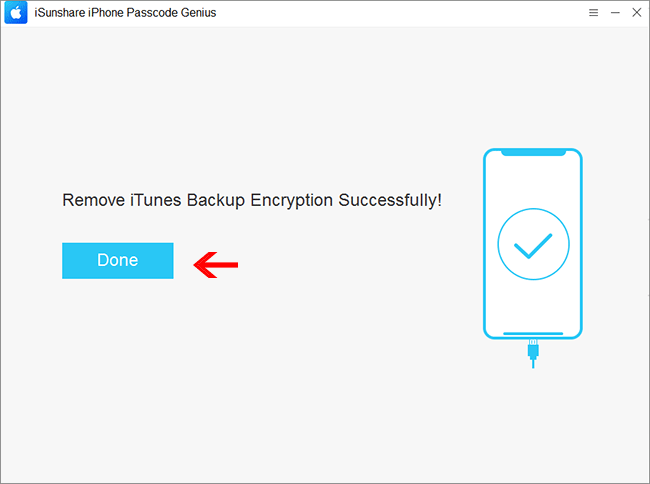My iPhone backup is protected with a password. How can I disable the iPhone backup password and restore the iPhone from the backup?
Firstly we have to realize and analyze the situations we face, such as whether we forget iPhone backup password or not. And then we can take appropriate measures to disable the backup password. Even though your iPhone backup password is forgotten, you still can do it with the effective ways introduced in this article.
Generally, we would be confronted with these two situations.
- Situation 1: iPhone backup password is still remembered
- Situation 2: iPhone backup password is forgotten or lost
To Situation 1:
If you still remember the iPhone backup password, please disable the iPhone backup password by removing the tip of “Encrypt local backup” in iTunes directly. Then you would not encrypt iTunes backup for iPhone when you back up your iPhone with iTunes.
To Situation 2:
If you have forgotten your iPhone backup password, recover the iTunes backup password for your iPhone first, and then remove the backup password in iTunes.
Tips: If you have ever realized this problem, the first time you back up your iPhone, please don’t use the “Encrypt local backup” option in iTunes, and iPhone backup won’t be encrypted.
Now, the following ways are available to disable the iPhone backup passwords after forgetting them.
- Way 1: Disable iPhone Backup Forgotten Password in iTunes
- Way 2: Disable iPhone Backup Password by Deleting Description File or iTunes Backup
- Way 3: Disable iPhone Backup Password with iSunshare iPhone Passcode Genius
Way 1: Disable iPhone Backup Password in iTunes
If you want to disable the iPhone backup password in iTunes, you should know the iPhone backup password and then you could change it with a blank one. So it is necessary to find the iPhone backup forgotten password now first.
Part 1: Recover iPhone Backup Password
Then which tool could help you to recover forgotten or lost iPhone backup passwords easily? iSunshare iTunes Password Genius is undoubtedly a good choice. About how it works to recover an iPhone backup password, please go on to read.
Note: This is an example suppose you have a Windows computer to recover your iPhone backup password. If you need to find an iPhone iTunes backup password on Mac, please choose iTunes Password Genius for Mac instead.
First, choose the appropriate version according to password characteristics.
If the iPhone backup forgotten password is less than 3 characters, choosing the free trial version is enough. But if it is not, iTunes Password Genius full version is required.
Second, import the encrypted iPhone backup into the iTunes backup password recovery tool.
After iTunes Password Genius is installed and run on a Windows computer, click Open to browse the computer and select iPhone iTunes backup to import. It is a file usually called “Manifest.plist”.
Once the “Open” button is clicked, iTunes backups will appear in the pop-up window. Choose the iPhone backup you want to recover the password and click “OK”. Besides, you also can click the Add File button to browse iPhone backups on the computer.
For different computer Windows systems, the backup location is different.
- Windows 10: C:\Users\USER\AppData\Roaming\Apple Computer\MobileSync\Backup
- Windows 8/7/Vista: User\AppData\Roaming\Apple Computer\MobileSync\Backup\
- Windows XP: \Documents and Settings\User Name\ Application Data\Apple Computer\MobileSync\Backup\
Third, set password recovery parameters and recover iPhone’s forgotten backup password.
Four password recovery types are provided, Brute-force, Mask, Dictionary, and Smart. According to probable backup password features, select one appropriate and make detailed settings for it. Then click the Start button on the toolbar. Such settings would save iPhone backup password recovery time. If you have made the right settings, the iPhone backup password will be recovered instantly.
Tips: For password recovery detailed settings, please go to see introductions about password attack type settings.
Part 2: Disable iPhone Backup Password
Once the iPhone backup password is found, save it in a text. Now connect your iPhone to your computer. Until iTunes opens automatically, and iPhone information is displayed in iTunes, click the “Summary” option, you will see “Encrypt local backup” and “Change Password” options in the Backups part.
Uncheck the box “Encrypt local backup” and type the iPhone backup password in the pop-up dialog. Now your iPhone backup password is disabled. When you back up your iPhone next time, the backup will not be encrypted automatically until you set a password to protect the backup file again.
Or click the Change Password button, and set a new password in the pop-up dialog. Click OK at last to confirm the iPhone backup original password is disabled.
Way 2: Disable iPhone Backup Password by Deleting Description File or iTunes Backup
Even though iPhone backup is encrypted, we still can access the iPhone with a passcode or connect the iPhone to the computer. So now let’s try to delete the description file or iTunes backup file to make the iPhone backup password disabled on the computer. But this way would lead to iPhone backup data loss.
Description file deletion: Open your iPhone, navigate to Settings > General > Description File, and delete the description file.
iPhone iTunes backup deletion:
- Connect the iPhone to the computer, and iPhone information will be shown on iTunes.
- In the iTunes menu, choose Edit > Preferences > Devices. Select the backup file you want to delete and click “Delete Backup“.
Way 3: Disable iPhone Backup Password with iSunshare iPhone Passcode Genius
Suppose you forgot the iPhone backup password and do not want to encrypt the local backup anymore. In that case, iSunshare iPhone Passcode Genius can help you quickly disable your iPhone backup password even if you do not know the current password. This software can help to remove the iPhone backup encryption for your iPhone/iPad easily with no data loss.
Step 1: Get iSunshare iPhone Passcode Genius on your computer. Besides, connect your iPhone to the computer and tap Trust on your iPhone if asked.
Step 2: Open the software and then select the option—Remove iTunes Backup Encryption.
Step 3: Hit Start to start the removal process.
In seconds, the iPhone backup password is disabled. In other words, it will not ask you to enter the passcode to encrypt the iPhone backup when you are going to back up iPhone data with iTunes.
Conclusions:
If you don’t want your iPhone backup lost, please try Way 1, which can guarantee disabling your iPhone backup password and there is no damage to your iPhone or backup. Surely besides these ways, you can also wipe the iPhone clean and start the iPhone over to make the iPhone backup password disabled. But it doesn’t seem good to people who want to protect data in iPhone or backup. Fortunately iPhone Passcode Genius can help to disable the iPhone backup password easily but also keep the iPhone backup safe. But if you want to restore the iPhone backup, you still need to get the previous password.
Related Articles:
- How to Unlock iPhone Backup after Forgot iTunes Backup Password
- Two Options for iTunes Backup Password Recovery on Mac and Windows
- How to Remove iPhone/iPad/iPod Backup Data from iCloud Storage
- Three Ways to Hard Reset iPhone with or without Passcode
- How to Erase iPhone Data and Settings in Two Situations