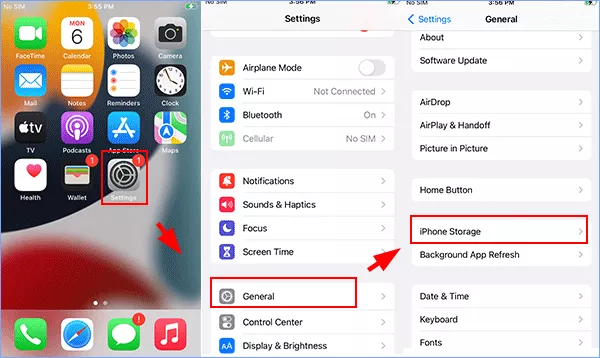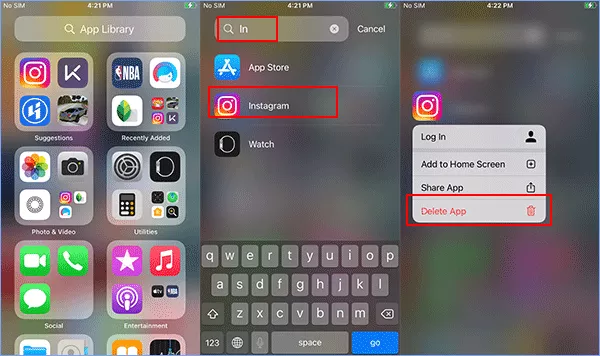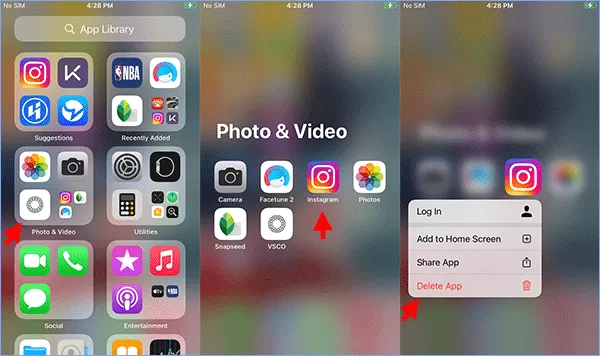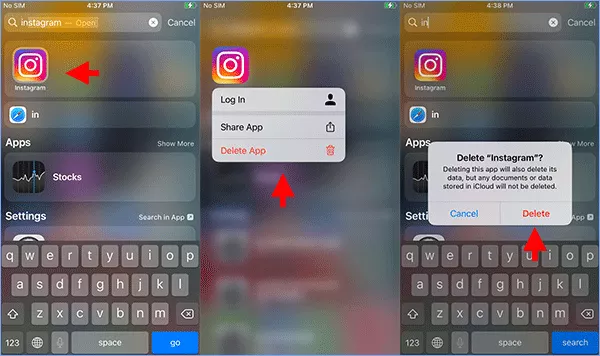“I downloaded the software and then I could not find it on the home screen. How can I find such apps and then delete them on my iPhone? Do you have any good ideas to help me? ”
The most common way to delete an app is to tap and hold the app icon until you get the option to remove the app. After that, you can select the Delete App action to delete it from your iPhone. But if you cannot find the app on the home screen, how can you delete it? In this article, you can learn 4 ways to delete apps on iPhone not on the home screen.
- Way 1—Delete an app on iPhone not on home screen from Settings
- Way 2—Delete an app on iPhone not on home screen from App Library
- Way 3—Delete an app on iPhone not on home screen from Search
- Way 4—Delete an app on iPhone via iDevice Genius
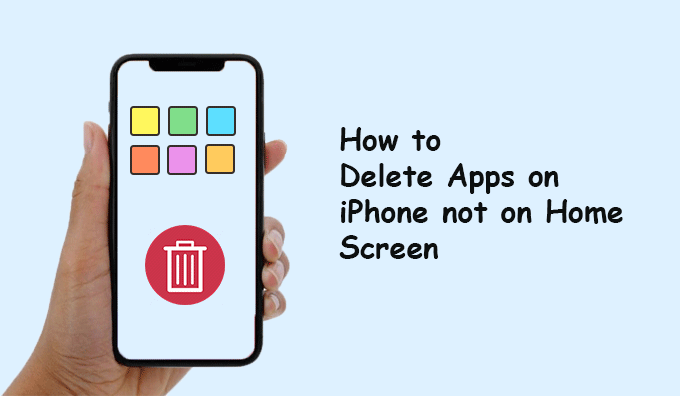
Way 1—Delete an app on iPhone not on home screen from Settings
It is convenient for you to delete an app or offload it from iPhone on iPhone settings. You can also check the size of the app and the last time you used it.
Step 1: Access Settings > General> iPhone Storage.
Step 2: You can check all apps on your iPhone here. Just go to tap the app you want to delete and then choose Delete App option. After that, you need to confirm the action by hitting Delete App action.
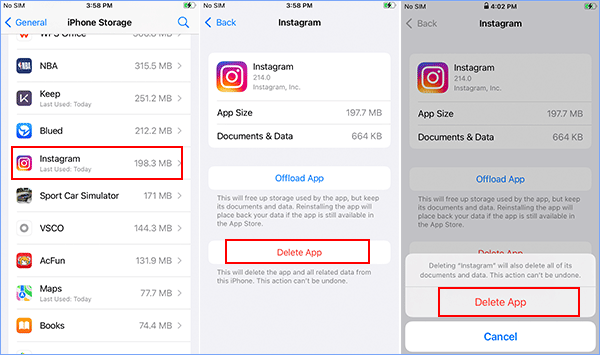
Notes: The Delete App action will wipe all of its documents and data and the action cannot be canceled.
Way 2—Delete an app on iPhone not on home screen from App Library
App Library gathers all your apps and classifies them into several categories, such as Entertainment and social. You can find and delete the apps on iPhone that are not on Home Screen. But this method can only work for iOS 14 and later iPhone users.
Step 1: Swipe left on the home screen until you see the App Library screen.
Step 2: If you do not know which category the app is put in, you can search the app on the top search bar and then hold pressing the app icon and you will get three options. In the end, tap the Delete App option and this app will be removed from your iPhone.
If you know which category the app lies in, you can directly tap the apps group, and then long-tap the app icon to get the Delete App option. Finally, the app will be uninstalled.
Way 3—Delete an app on iPhone not on home screen from Search
If you cannot find the app on the home screen, there is a fast way to find it—using the Search tool. You can quickly find anything on your iPhone by searching, including the apps.
Step 1: Open the iPhone and access the home screen. Then Swipe down the screen.
Step 2: You can get the suggestion from Siri here. After that, type in the app name.
Step 3: You can find the app under the search box and you can long-tap the app icon.
Step 4: Tap the Delete App option and there will be a prompt to ask for your confirmation. Just tap Delete to delete it from your iPhone.
Way 4—Delete an app on iPhone via iDevice Genius
You can also use iSunshare iDevice Genius to delete the hidden apps from your iPhone. This software will scan your iPhone and find all apps on your iPhone. From the result, you can know the app version, application size, and document size. It is super easy for you to uninstall them.
Step 1: Launch the software on your Windows computer and then connect the iPhone to your computer. You should install iTunes on the computer.
Step 2: Choose the Uninstall option from the left panel.
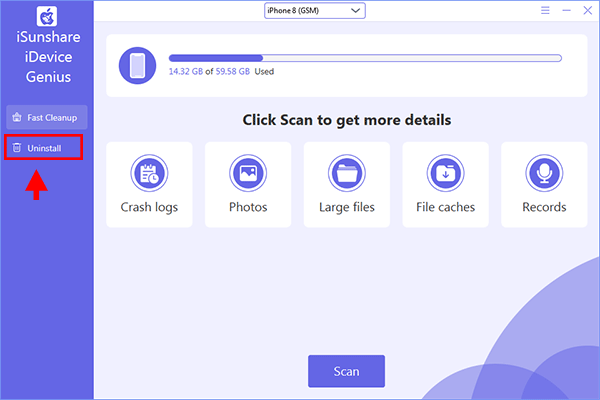
Step 3: Click on the Scan button to scan apps on iPhone.
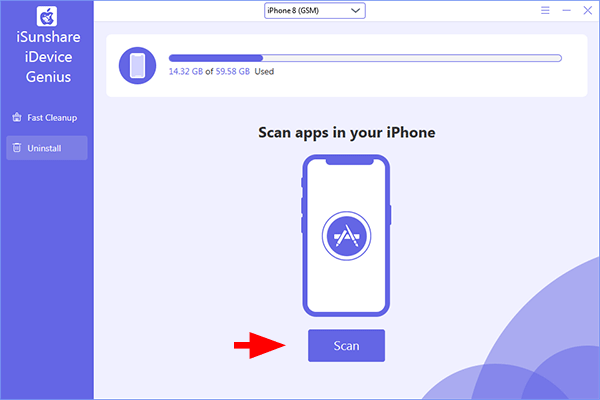
Step 4: From the scanning result, go to find the app you want to delete and click on the Uninstall button. In no time, the app is uninstalled and you can get the successful prompt.
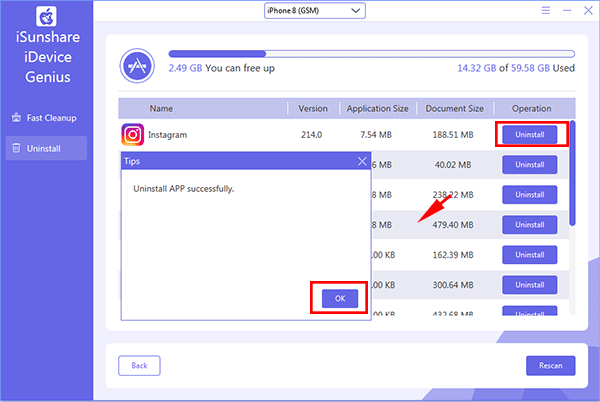
Then you can go to delete the next app you want to remove from your iPhone to free up iPhone storage.
Related Articles:
- How to Completely Delete Apps on iPhone
- How to Transfer Photos from iPhone to Windows 10 Laptop
- Ways to Free Up Storage on iPhone
- 11 Tips to Speed up an Old iPhone