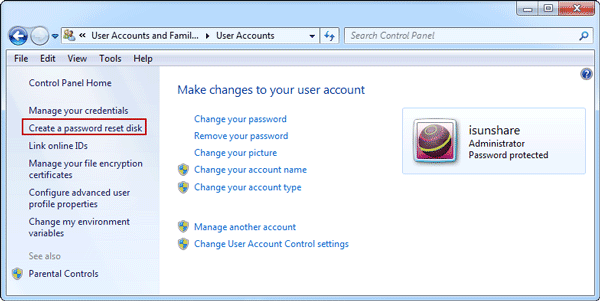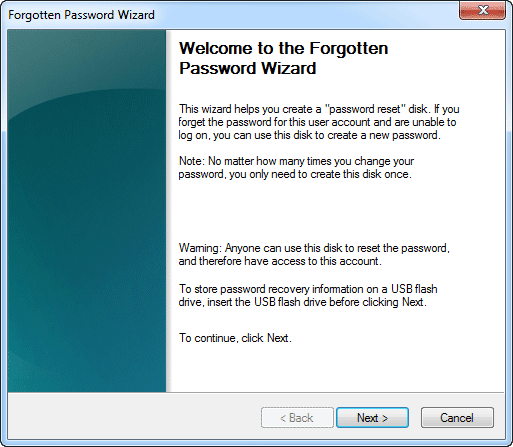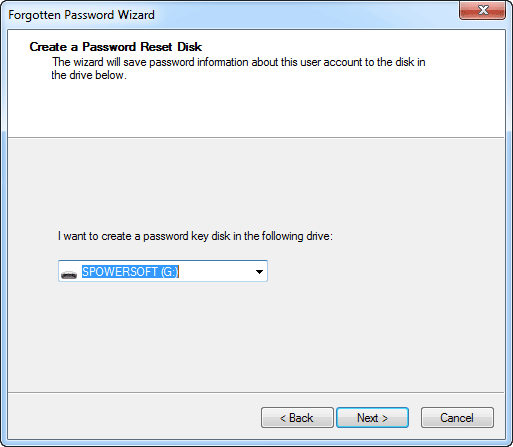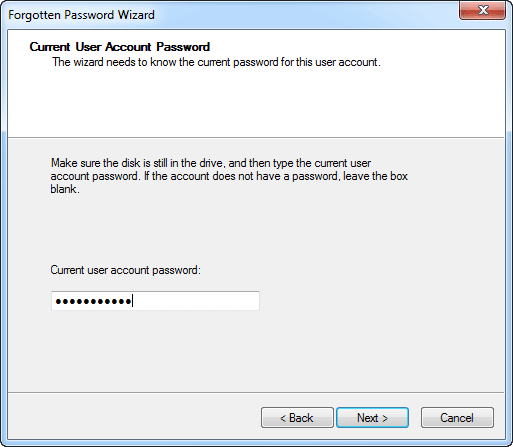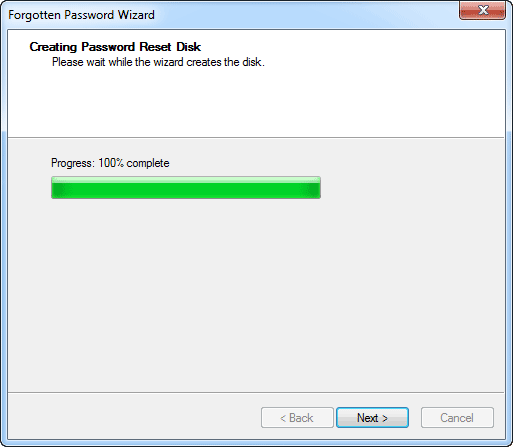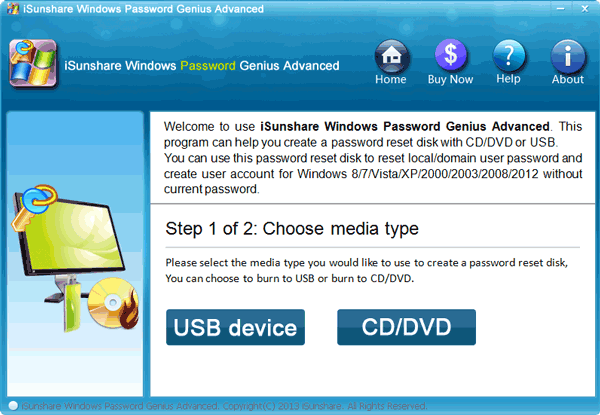Recovery disc may be the best choice for Windows forgotten admin password reset besides another admin account. Two kinds of recovery disc, password reset disk and system recovery disc, had better be created before Windows admin password forgotten. But it doesn’t mean that, you couldn’t create recovery disc after you are locked out of computer.
How to Create Password Reset Disk?
Case 1: Before your computer is locked, create password reset disk through Control Panel. Take Windows 7 as an example.
Step 1: Click Start and choose Control Panel, User Accounts and Family Safety and User Account. On the left pane of the window, Create a password reset disk is listed there. Insert a floppy disk or USB flash drive into your computer and click it.
Step 2: When you see “Welcome to the Forgotten Password Wizard”, click Next to go on.
Step 3: Choose USB or other drive you have inserted into computer and click Next.
Step 4: Type Current user account password and click Next.
Step 5: You are looking at password reset disk creation process. Click Next and Finish.
Create password reset disk on Windows 8 is similar to on Windows 7. Just the Step 1 is different.
Press Windows + R and type command “control.exe/name Microsoft.UserAccounts” and press Enter. Or Move mouse to the top-right side of the window, click Settings > Control Panel. Change view way from Category to Large icons or Small icons. You will find User Accounts lists in the screen. Choose it and you will see the entrance to create a password reset disk.
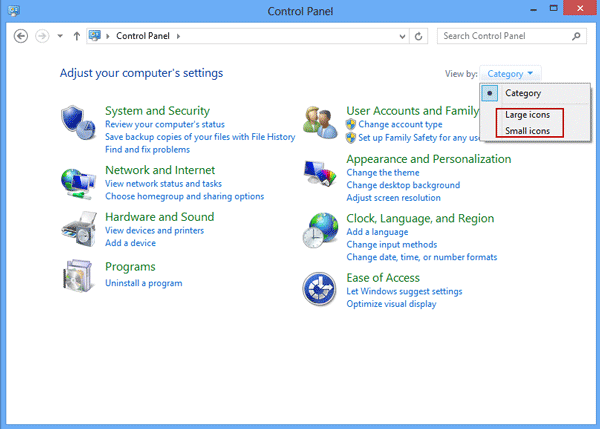 Image 1: change control panel view way[/caption]
Image 1: change control panel view way[/caption]
![]() Image 2: view control panel in small icons[/caption]
Image 2: view control panel in small icons[/caption]
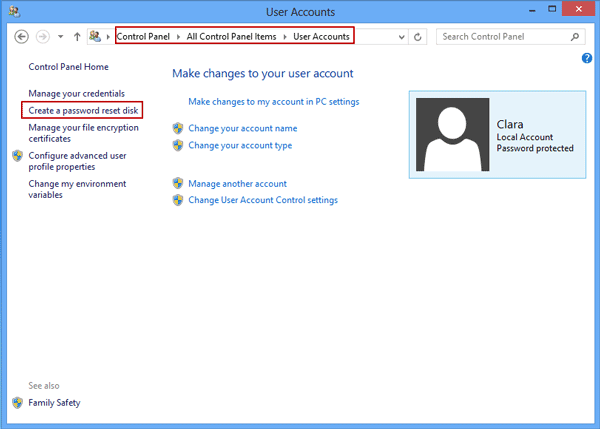 Image 3: entrance to create password reset disk[/caption]
Image 3: entrance to create password reset disk[/caption]
Case 2: After you are locked out of Windows computer, how to create a password reset disk?
Take Windows Password Genius as example to create password reset disk.
- Download and install it on another available computer.
- Look for a bootable USB device for preparation. Insert it into the computer and run Windows Password Genius.
- Select the USB device you just insert into and click Begin burning to burn a password reset disk into USB.
When you see “Burning Successfully”, exit USB to finish password reset disk creation.
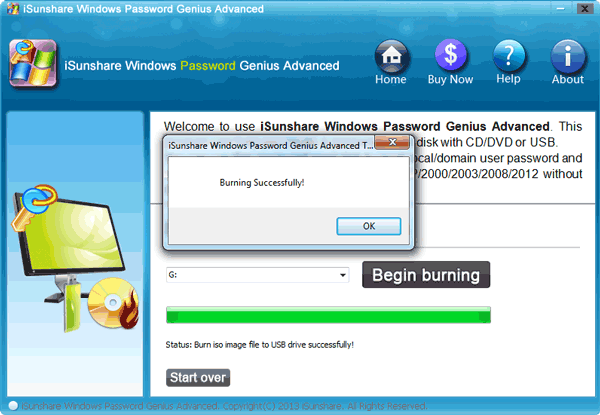 Note: CD or DVD can be used instead of USB to be burning disk.
Note: CD or DVD can be used instead of USB to be burning disk.
How to Create System Recovery Disc?
When you are unable to access Windows and don’t have a Windows installation disc, follow the introduction below to create a system recovery disc, also called system repair disc, to help Windows installation. At the same time, it will reset Windows accounts and password. But it needs another computer with same Windows OS to help to create a system recovery disc. For example, 64-bit System Repair Disc can only be created on a 64-bit Windows 7.
1. Open the Start Menu, then type recdisc.exe in the search box and press Enter.
2. Insert a blank unformatted CD or DVD into your CD/DVD drive and click on the Create disc button.
NOTE: If you are prompted to insert a Windows installation disc, it means that the files needed to create the system repair disc cannot be found on your computer. Insert a Windows 7 installation disc.
3. It will now start creating the System Repair Disc.
NOTE: If a AutoPlay window pops up, just close it.
4. When it’s finished, click on the Close button.
5. Click on OK.
6. Remove and label your new Windows 7 System Repair Disc from the CD/DVD drive.
Related Articles: