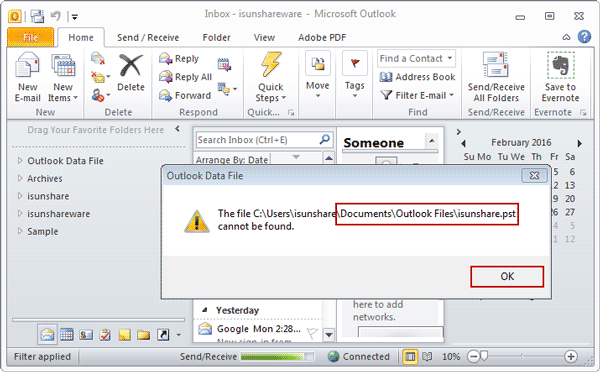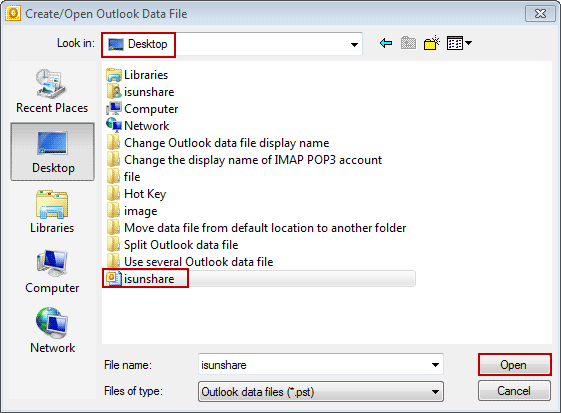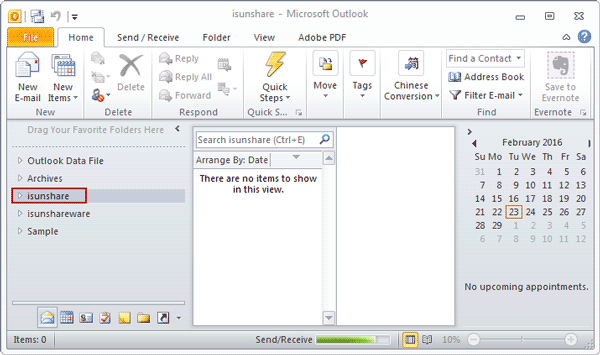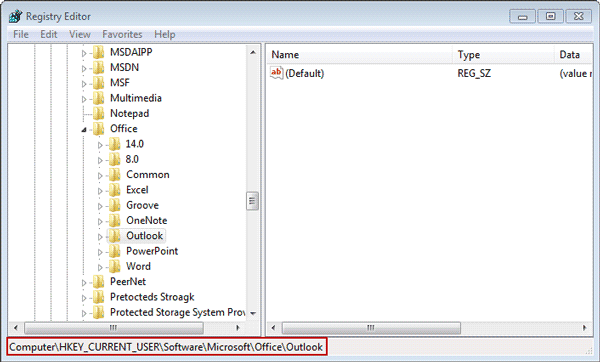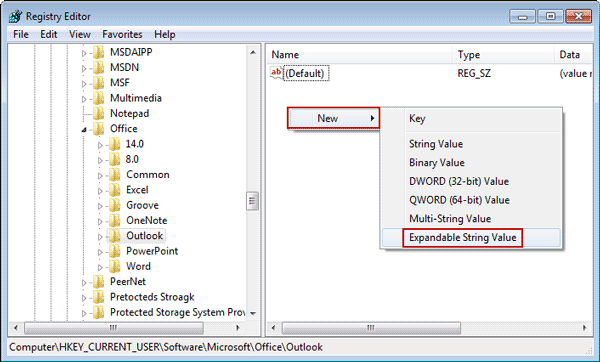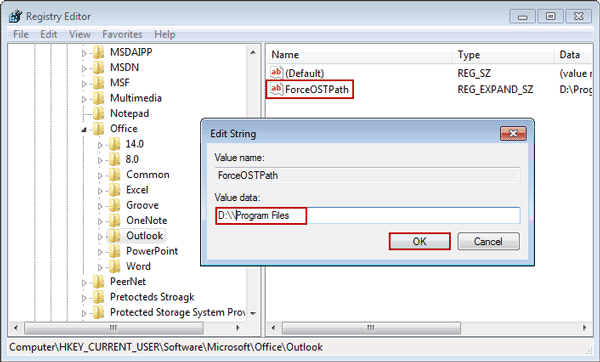After PST/OST file is created in Outlook, it would save in default location on your computer. When you run Microsoft Outlook, the PST/OST file would open in Outlook automatically.
However, if the PST/OST file has been moved from default location to another folder, it would not be open until you navigate to the folder and choose it. In following article, you could learn how to change .PST or .OST file default location if you like.
Why we need to change Outlook data file (.pst, .ost) location?
- In Outlook previous version, the outlook data file (.pst) is created and saved in hidden folder. So generally, you cannot see and back up it easily. In order to make back up easier, move Outlook data file from default location to another folder is necessary.
- In Outlook latest version, the Outlook data file has been saved in Documents\Outlook Files automatically while you created it. But if you don’t like it save in this location or you don’t expect it occupying system drive, you can move it to another folder in other hard drive.
How to Change Outlook Data File (.pst) default location?
This article takes Outlooks 2010 to show how you can move Outlook data file (.pst) to different folder.
1. Save items in Outlook 2010 and exit.
2. Open Windows Explorer and move the outlook data file (.pst) to new location.
3. Restart Outlook.
4. An error dialog box appears that notified an Outlook data file could not be found.
5. Click OK.
6. In the “Create/Open Outlook Data File” dialog box, browse to the new location, and select the outlook data file (.pst) you moved. And then click Open.
From then on, the Outlook data file (.pst) will save in this new location, if you don’t change its location later.
How to Change Outlook .OST File Default Location
Tips: Please change the .OST file default location before you add email account to Outlook. The article below will show you how to change .OST file default location in Registry Editor.
Step 1: Press WIN + R to open Run box, and type regedit. Press Enter to open Registry Editor.
Step 2: Navigate to HKEY_CURRENT_USER\Software\Microsoft\Office\15.0\Outlook.
Step 3: Right click on the blank space in the right pane. Select New > Expandable String Value. Name it “ForceOSTPath“.
Step 4: Double-click the new key ForceOSTPath. When Edit String dialog appears, type the path in Value data and click OK.
After creating new string and set value data, open Outlook and add email account, you would find data file has been saved in the location you set, not default location.
Related Articles: