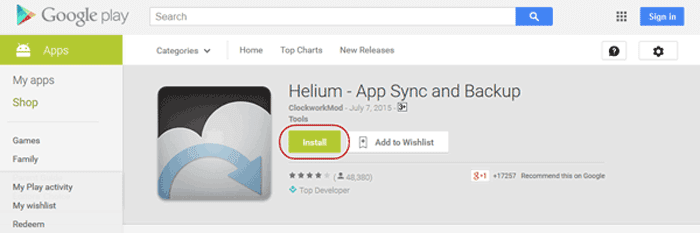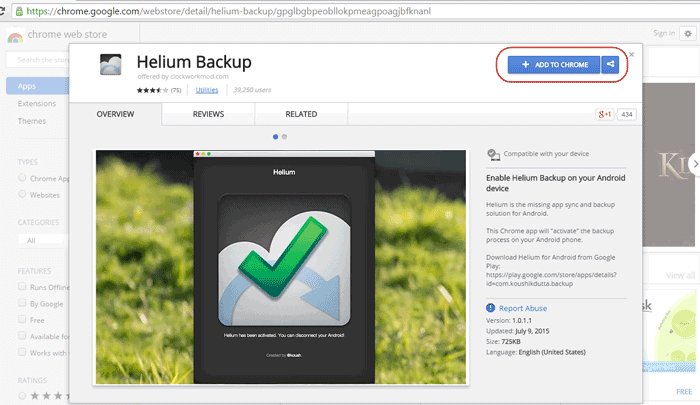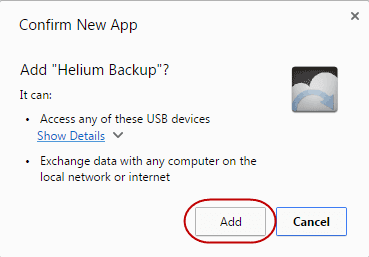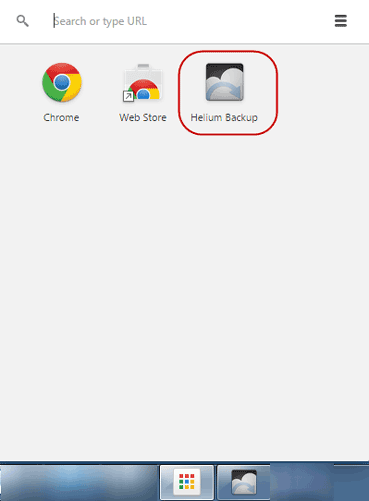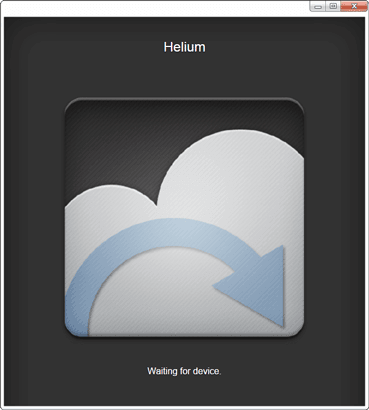At most of time, while we want to add new applications and delete unnecessary programs from Android phone, rooting Android phone is inevitable. Similarly, when we plan to back up Android app data with mobile manager, we also have to root Android device first. Is there way that can back up Android app data without root?
In the following passage, one powerful program will show you how to back up Android phone or tablet data to Cloud without root.
Back up Android app data with Helium to Cloud without root:
Step 1: Install Helium on your Android phone
Helium works by pairing your phone with your computer to send a few commands that enable proper backups on Android. So you will need to install the app on both computer and Android phone.
Get Helium here: https://play.google.com/store/apps/details?id=com.koushikdutta.backup
Step 2: Set up Helium on your Android phone
During launching Helium on Android phone, if you are asked whether you would like to attach Google account for use in backup sync, please tap “OK“ and select your Google account and provide login credentials. This makes Android backup to Cloud available.
Then if you press “OK” one more time, Helium will prompt you to connect android phone to computer with USB cable.
Step 3: Install Helium for Chrome
- Make sure you have Chrome newest version installed on Windows, Mac or Linux computer.
- Get Helium Chrome app here. And hit “Add to Chrome” button at the install page, then click “Add” on the pop-up dialog.
As with Chrome app launcher, Helium can be accessed by opening Chrome app menu in your computer.
Tips: If you are not a Chrome user, or want the desktop installer, get Helium desktop here http://www.clockworkmod.com/carbon.
Step 4: Sync your Android phone with your computer
When your Android phone has been connected to computer, please open Helium app on both devices. In few seconds, Helium will pair the two devices and enable backup for Android.
You can disconnect your phone from computer at this point, but if Android resets the changes Helium has made each time it starts up, you will need to repeat this pairing process any time you reboot your Android phone or tablet.
Step 5: Back up your apps
On your Android phone, select which apps you’d like to have backed up with Helium app. When you tap the “Backup” button, Helium will ask where you’d like to save your backup files. If you want to sync backups between your Android devices, make sure to select the “Google Drive” option while you are asked how to save backup files.
Later at any time, if you want to restore Android apps, just tap “Restore and Sync” on Helium app, then select storage location.
Surely, besides Helium, there are still other options that can help to back up Android device without root, such as Holo Backup, G Cloud Backup, Super Backup etc.
Related Articles: