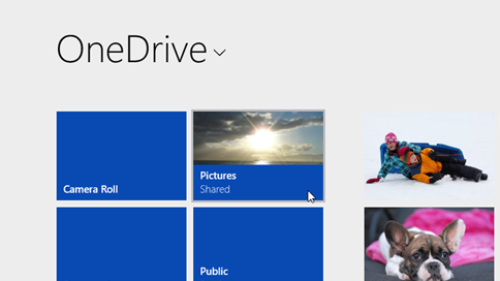Believe most of you have known how usual system and files backup works and how to restore backups from Backup and Restore Center. So this article shows you special ways to back up and restore files and folder for Surface, which is different from usual perspective.
Now please see them in two parts:
Part 1: How to Back up Surface Files
How to back up files with OneDrive?
OneDrive is a built-in app in Windows 8.1, which makes adding and sharing file conveniently. And surely, because of its storage parameter, it could be used to backup files or save local files to save local disk .
Step 1: Sync your settings to OneDrive
To sync settings to OneDrive, you must sign into Surface with a Microsoft account. Or for Surface Pro or Surface Pro 2, you have connected a Microsoft account to your network domain account at work.
- Sign in Surface with Microsoft account.
- Move the mouse to the upper right side of screen, click “Settings”.
- Click “Change PC Settings”.
- Click OneDrive and “Sync Settings”.
- Turn on “Sync your settings on this PC”.
- Open all the settings that you want synced to the cloud.
- Turn on “Back up your settings for this PC” to back up the settings that only applies to your Surface.
- Make the same settings for every user account on Surface from 1 to 6.
Step 2: Copy or remove files from Surface to OneDrive.
If you share Surface files with several user accounts, you should login into Surface with every account and copy or remove Surface files to its OneDrive.
Tips: It’s not necessary to backup following apps, Windows Store Apps, Apps on Surface Pro and Mail, Calendar and People Accounts, Microsoft Office and Files already saved to OneDrive.
How to back up files with other backup options?
If you set up File History for each account on your Surface, then File History has been backing up your files for you. File History usually saves files, music, video, and files on desktop. With the time goes, you would get full history of these files and folders.
Also, you can manually copy files from your Documents, Videos, Pictures, and Music libraries to another storage location from within File Explorer in Windows.
Part 2: How to Restore Files and Folders to Surface
If you have back up files or folders with OneDrive, File History or other backup option, now you can restore these files from them after Surface factory reset.
How to restore files from OneDrive?
When we have back up files on OneDrive, we could access them through different kinds of device.
- Login OneDrive.com with Microsoft account to access Surface files.
- Open OneDrive app on Surface to access Surface files.
- Open File Resource Manager on Surface desktop to access Surface files.
How to restore files from File History?
- Swipe in from the right edge of the screen, tap Search (or if you’re using a mouse, point to the upper-right corner of the screen, move the mouse pointer down, and then click Search), enter restore your files in the search box, and then tap or click Restore your files with File History.
- Enter the name of file you’re looking for in the search box, or use the left and right arrows to browse through different versions of your folders and files.
- Select what you want to restore to its original location, and then tap or click the Restore button.
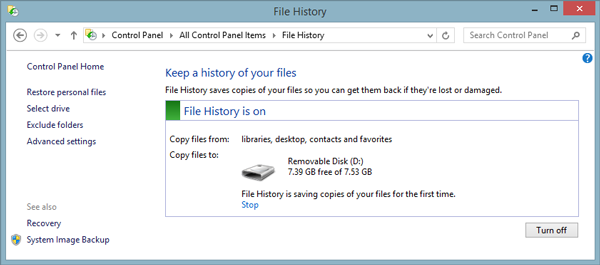
If you want to restore your files to a different location than the original, press and hold or right-click the Restore button, tap or click Restore To, and then choose a new location.
How to restore files from File Explorer/File Resource Manager?
You can manually copy files from your Documents, Videos, Pictures, and Music libraries to another storage location from within File Explorer in Windows.
How to restore files from HomeGroup?
You can share and store files on a home network. So if you have done these, now you could connect your Surface to HomeGroup, and copy files and folders on HomeGroup to your Surface.
Related Articles: