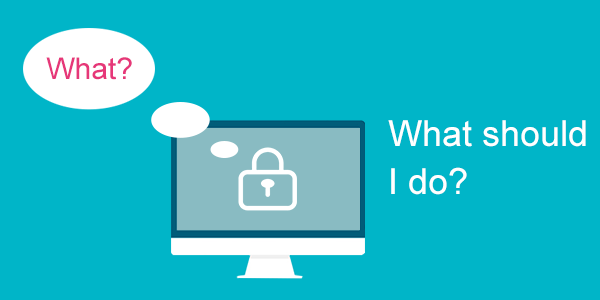
Why you would forget the Windows login password? Nothing we can sum up about it as everyone will have different situations. If you do not have the Windows password on hand, what will you do to gain access to the PC? Here, you will get two ways to run the laptop again in no time.
- Way 1: Use Windows password reset disk to save the day
- Way 2: Create a new USB reset disk to reset the password
Way 1: Use Windows password reset disk to save the day
For those who always take the worst situation into consideration, they would turn a USB stick into a password reset disk in advance by taking advantage of Windows 10 user account feature. With the USB password reset disk on hand, you can easily unlock the PC in an emergency.
1. Connect the USB password reset disk with the locked PC as well as restart the PC. On the login interface, type any password and press “Enter” on the keyboard. When the system indicates you that your password is incorrect, click OK and you will get the Reset Password option. This time, you should click it without hesitation.
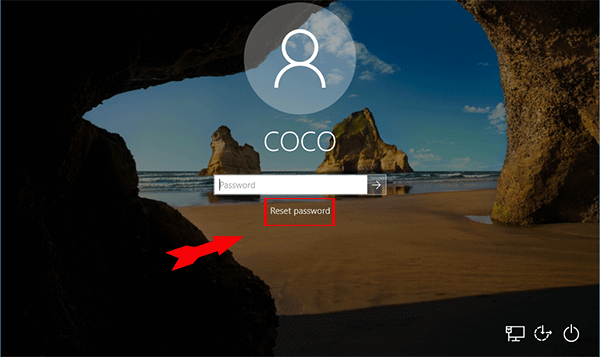
2. In the Password Reset Wizard, you should first click Next and then select your USB drive. In the next step, you are allowed to set a new password. Then, do what the Wizard needs you to do until you click Finish button. At last, you can access the PC with a new password.
Way 2: Create a new USB reset disk to reset the password
If you did not make a USB password reset disk before or the locked Windows account is Microsoft account, it is impossible for you to reset the password with Password Reset Wizard. Therefore, you need to resort to the third-party software to create a USB reset disk to unlock the laptop.
iSunshare Window Password Genius is one of the right products which enable users to reset the passwords of Windows administrator/user and domain administrator/user with the created USB drive. This software is compatible with all Windows systems. In the following, I will take the Windows 10 computer as an example and tell you how to use the product to access your PC when forgetting the password.
Step 1: Make the following preparation: another PC that can work normally, an empty USB drive and the paid version iSunshare Windows Password Genius
Step 2: Download and install the software on another PC. At the same time, inject the empty USB drive into the PC.
Step 3: Launch the software and click the USB device. You need to pay attention that the USB device will be formatted. So, make sure your USB drive is without any data. In the following, you need to click Begin burning to turn the USB drive into a password reset disk. When you get the successfully burning information, it is time to eject the USB drive.
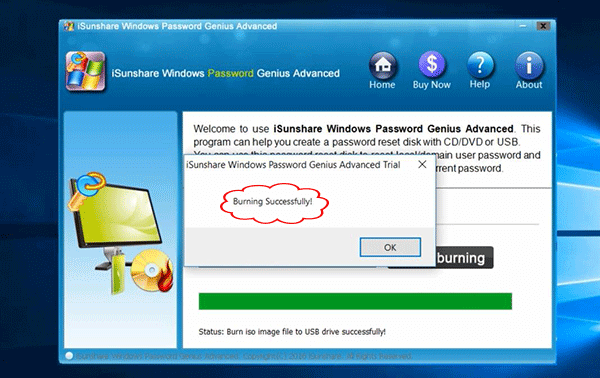
Step 4: Set the locked PC to reboot from the USB device. You should build the connection between the USB and the locked PC. After that, restart the PC and press the boot menu key repeatedly until you get the boot menu. At that time, you can choose to boot the computer from your USB.
Step 5: Select Windows type and User after the following screen appears, both Reset password and Add user can assist you in accessing the PC. After you finish the setting, click Reboot.
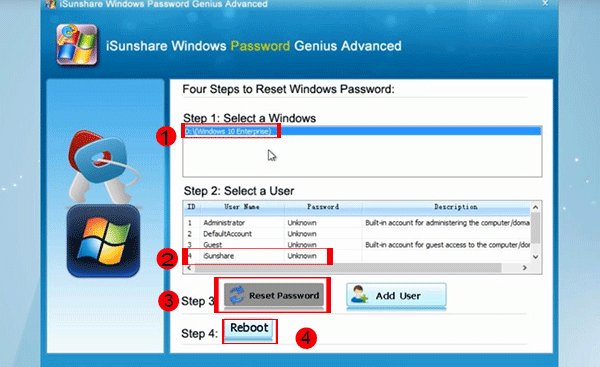
Actually, both the two ways have something in common. They all utilize USB drive to create the ISO image to for Windows password reset. The only difference lies in the password reset tool. So, no matter which one you choose, you can gain access to the PC again.
Related Articles: