As the main disk, C Drive is mainly used for storing system files, programs, temporary files, etc. However, many people have no idea about how much space these files take up and how much space should be allocated for C Drive on Windows 10. In this post, we will talk about the problems above and give you some advice.
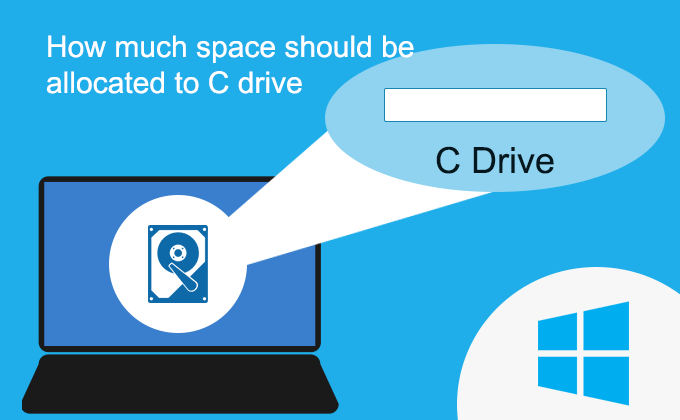
Space for C drive:
- Space for System Files — Recommend 30GB – 50GB
- Space for Program Files — About 30 GB
- Space for Hibernation File — Recommend 8GB – 32GB
- Space for Virtual Memory — Recommend 12GB – 40GB
- Space for Temporary Files — About 10GB
- 10%-20% Free Space of C Drive
- Summary
1. Recommended Space For System Files (30GB – 50GB)
A system file is a crucial computer file which helps Windows 10 operate correctly. These files may come as part of the operating system, a third-party device driver or other sources. According to Microsoft’s official announcement, the minimum hard drive requirements for Windows 10 are 16 GB (32-bit) and 20 GB (64-bit). What’s more, Windows 10 will reserve about 7 GB of storage to facilitate proper performance and successful updates of your device.
As the picture shows, how much space do the system files take up on C Drive when the Windows 10 is just installed.
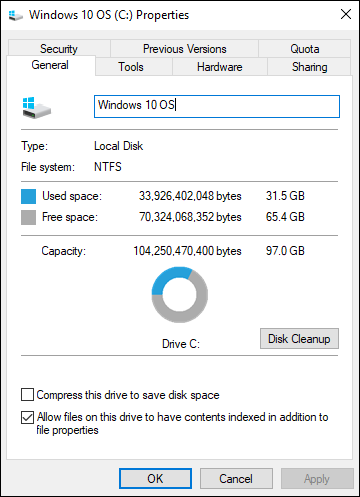
As a result, it is recommended that we allocate 30 – 50 GB of space on C Drive for the operating system and its related files.
2. Recommended Space for Program Files (30GB)
It is up to you to decide whether the programs are installed on C Drive or not. Though most programs are installed on C Drive by default, it would be better to install programs on other drives, which can make your device run more smoothly. We recommend you to allocate about 30 GB of space to install some frequently-used programs on C Drive.
3. Recommended Space for Hibernation File (8GB – 32GB)
Hibernation file (hiberfil.sys) is a file created by the operating system when the computer goes into Hibernation Mode. The computer can maintain the current system state in this mode and this file is used when the computer is turned back on. If you don’t employ this feature, you can disable it and delete the file, whose size is as large as your physical memory size.
This is how much space that the Hibernation file takes up on a device (RAM 8 GB).
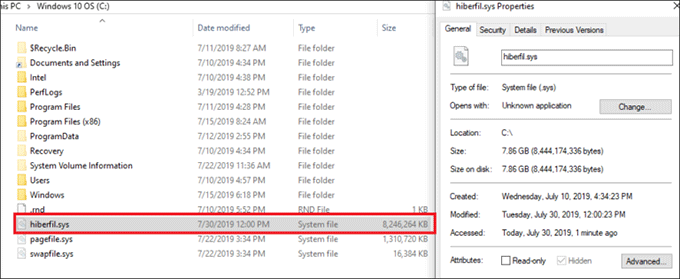
4. Recommended Space for Virtual Memory (12GB – 40GB)
In addition, Virtual memory (pagefile.sys) is a gigantic file used to manage virtual memory. In most cases, virtual memory is recommended to be 1.5 to 3 times the size of physical memory. Although the system automatically sets the virtual memory size for you, you can still set it by yourself like the picture below.
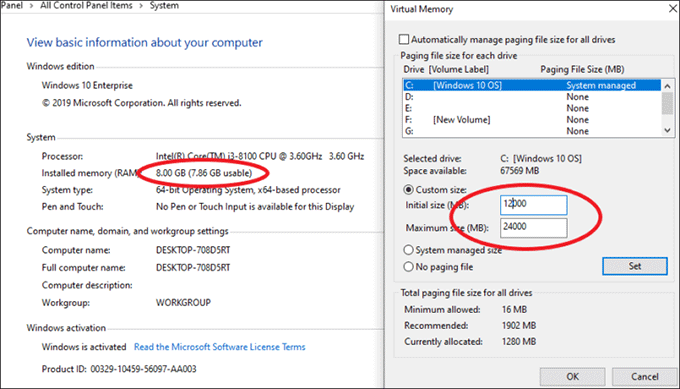
5. Space for Temporary Files (10GB)
Temporary files are generated on C Drive by default while you are running any programs, browsing web pages, etc. But you can modify the path as you like and clean up these files without affecting computer operation. These files only take up about 10 GB of C Drive space or even less if they are cleaned up regularly.
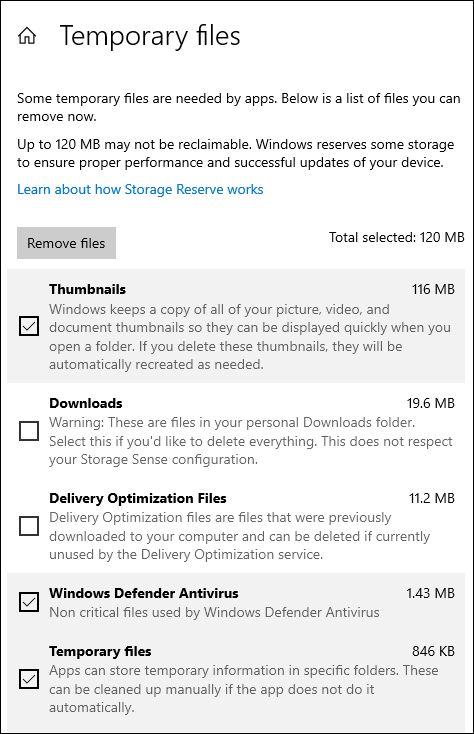
6. 10%-20% Free Space of C Drive is Beneficial for Windows
Besides the large files mentioned above, there are also different kinds of small files, such as the files put on the desktop which are stored on the C Drive. In addition, it is essential to remain 10%-20% free space for C Drive to ensure the stable operation of the system.
Summary:
As shown in the figure, the space occupied by the main files on C Drive:
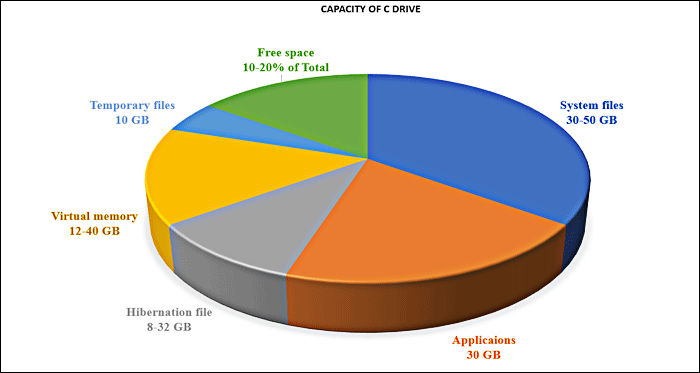
The contents above are the introduction and recommendation of the C Drive space. Totally, 100GB to 150GB of capacity is recommended C Drive size for Windows 10. In fact, the appropriate storage of C Drive depends on various factors. For example, the storage capacity of your hard disk drive (HDD) and whether your program is installed on the C Drive or not. If you are not familiar with disk partition and storage, it is recommended that more space be allocated to the C Drive to avoid the situation of running out of storage.
Related Articles:
- 6 Tips to Free up Space on Your C Drive of Windows Computer
- 4 Ways to Expand Windows 10 OS Partition—Tested and Worked
- How to Increase C Drive Space from D Drive in Windows without Data Loss
- How to Clone C Drive to External Hard Drive in Windows 7/8/10 Computer
Great! Created A big c drive to install Windows 10.
Have repartitioned C drive for my new laptop.
How to partition a 4TB hard drive? Any suggestion?
I think you should arrange enough space for the C drive and then to make other partitions referring to : https://www.isunshare.com/windows-10/how-to-make-partitions-in-windows-10.html
Need sugesstions to repartition my laptop which has only one partition. And the size of hard drive is 2TB.
Firstly, Shrink the only partition to the size you want. Next, you can partition the unallocated space to one or more volumes. You can check more here: https://www.isunshare.com/blog/repartition-a-hard-drive-without-losing-data/#case1