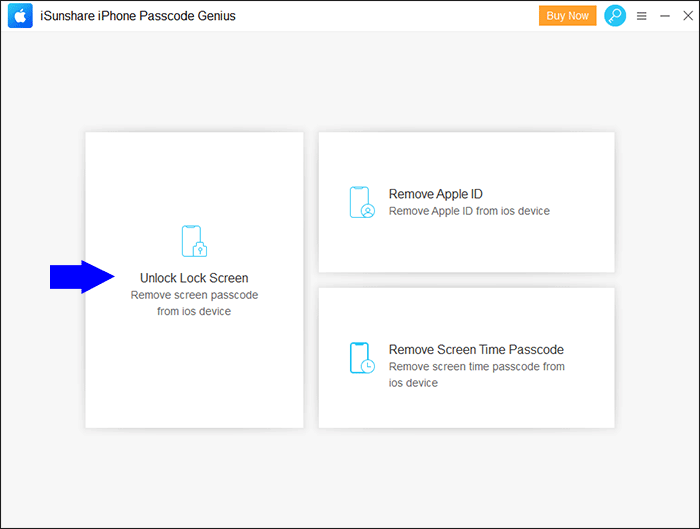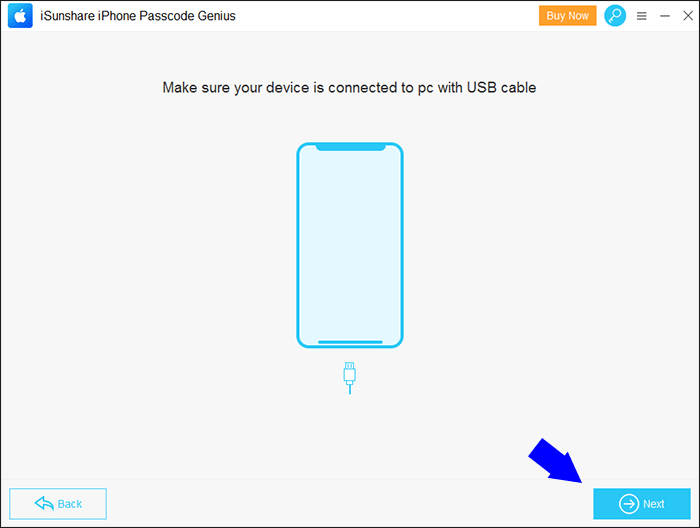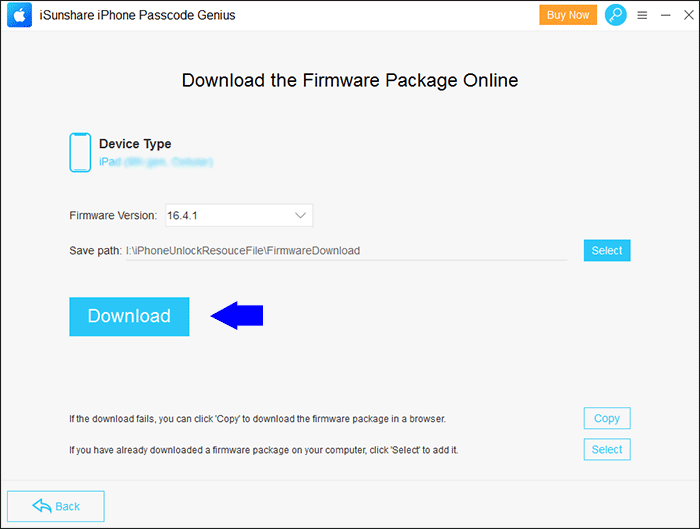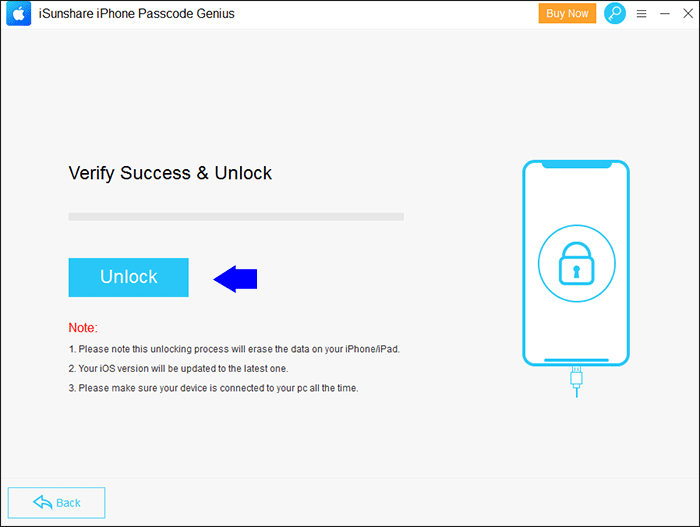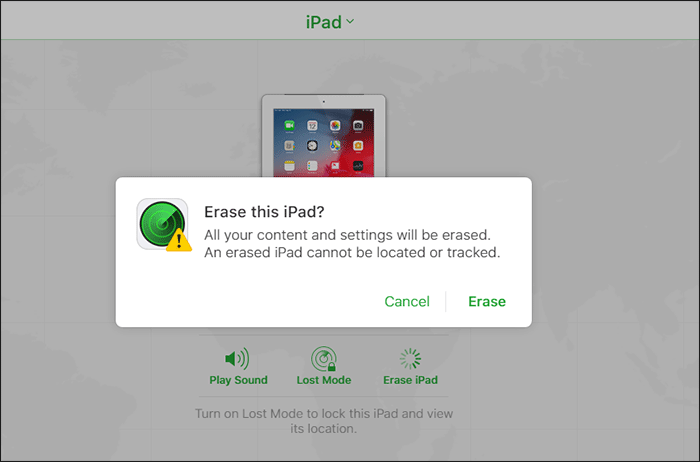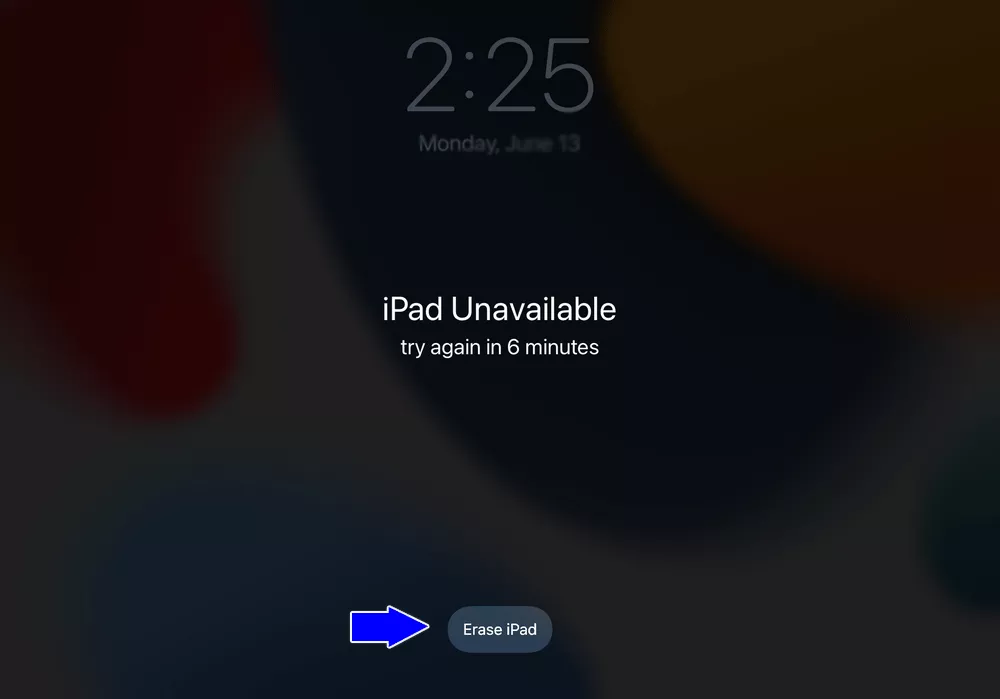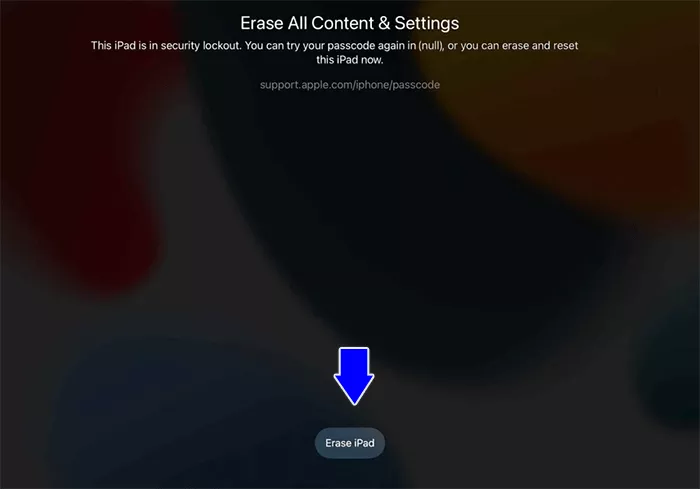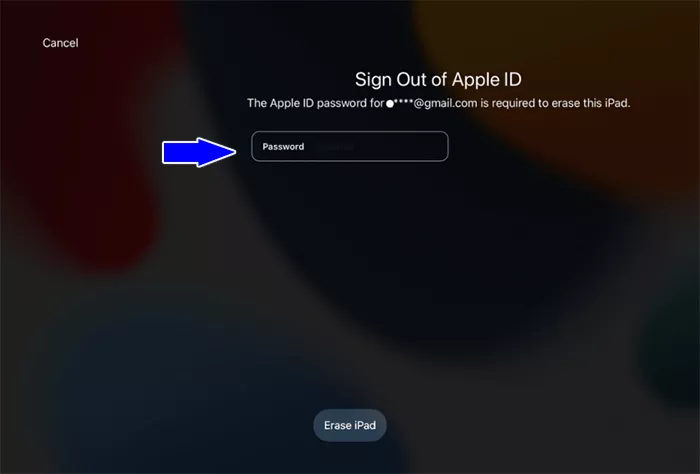“My iPad Air 2 is locked because the passcode forgot. How can I unlock my iPad Air 2 when iPad cannot be opened in iTunes?”
When your iPad Air is disabled and iTunes fails to recognize it, how can you unlock it without a password and iTunes? Don’t worry, you can find 4 effective ways here.
- Way 1: Try to Guess the Passcode or Use Touch ID/Face ID
- Way 2: Unlock iPad Air with iSunshare iPhone Passcode Genius
- Way 3: Bypass iPad Air Screen Lock with iCloud
- Way 4: Unlock iPad Air with Erase iPad option
Way 1: Try to Guess the Passcode or Use Touch ID/Face ID
When the iPad Air becomes disabled, there are still many chances for you to figure out the right passcode. You can try it again in 1 minute, 5 minutes, 15 minutes or even 1 hour. If you have set up the Face ID or Touch ID, it will be much more convenient for you to unlock the iPad Air even you forgot the passcode. You can just input the Touch ID or Face ID to unlock the iPad and then reach your data. If you do not have Touch ID or Face ID set before, you can just make effort to carry out the right passcode if you do not want to lose iPad data. Or you can try other methods in this article.
Way 2: Unlock iPad Air with iSunshare iPhone Passcode Genius
Is it possible to unlock the disabled iPad Air without iTunes? Yes, you can use the iOS screen unlocker—iSunshare iPhone Passcode Genius to remove the forgotten passcode, Touch ID, and Face ID. It is easy to unlock all types of iPads, iPhones, and iPods. Besides, this software is fully compatible with all iOS and iPadOS.
To unlock a disabled iPad Air without iTunes via iSunshare iPhone Passcode Genius, you can follow the below steps:
Step 1: Download, install, and run iSunshare iPhone Passcode Genius.
iSunshare iPhone Passcode Genius is now available for free download on iSunshare official website. Everyone can go to download it on a Windows computer. After downloading, you need to finish the installation and then launch it at once.
On the home screen of the software, several options are shown here. You can click on “Unlock Lock Screen” and then “Start” on the next screen.
Step 2: Connect your iPad to the computer.
Here comes a new screen that asks you to connect your device to the computer. You can plug in your iPad with a USB cable. Then click on “Next” on the software. If it fails to detect your iPad, you should boot iPad into recovery mode and click “Next” to continue.
Step 3: Download firmware software for your iPad.
In no time, the software will show your iPad information on the screen. You can check on it and then click “Download” to download the firmware software for your iPad.
Step 4: Unlock your disabled iPad
After a successful download, the Unlock screen is displayed. Click “Unlock” to start removing the screen lock on your iPad. At the same time, all iPad data will be erased.
In a few minutes, the process would be done. Your iPad restarts on the Hello screen. You can set it up as a new device now.
Way 3: Bypass iPad Air Screen Lock with iCloud
If Find My iPad is enabled on your iPad Air, you can take advantage of this function to unlock the disabled iPad without iTunes and remotely erase its data.
Step 1: Access icloud.com and then sign into your iCloud account with the Apple ID which is used on the disabled iPad.
Step 2: When you successfully log in, you can click the “Find My” option on the page and then choose your locked iPad Air from All Devices drop-down menu.
Step 3: There are three options for your iPad. Just go to select the “Erase iPad” option to unlock and restore the iPad Air to factory settings.
Note:
- Find My iPad should be enabled previously on the iPad.
- Your Locked iPad should be with a good network connection.
- You have other iOS devices that share the same Apple ID or your linked phone can receive the code for Two-Factor Authentication.
- The iPad Air should have enough power during the unlocking process.
Way 4: Unlock iPad Air with Erase iPad option
If your iPad Air is updated to iPadOS 15.2 or above, you can utilize Erase iPad option to unlock the iPad without iTunes and a computer. But your iPad should not be powered off from the time it gets disabled to now. Also, the Apple ID password is required.
Step 1: Enter the possible password on the iPad screen until you see the iPad Unavailable message. Wait for minutes and then try again. When you see the Erase iPad option on the iPhone Unavailable screen, tap it to erase the locked iPad.
Step 2: Tap Erase iPad again to confirm it.
Step 3: Input your Apple ID password and your iPad will be erased immediately. Wait patiently until you see the Hello screen. Now, go to set up the iPad with your own settings.
If your iPad Air is running iPadOS 17, the Erase iPad option is replaced by Forgot Passcode? option. You need to tap Start iPad Reset on the coming screen. After that, input the correct Apple ID password to unlock the iPad Air.
Conclusions:
All the above methods can help to unlock the disabled iPad Air and reset it. iSunshare iPhone Passcode Genius is chosen by most people as it is an easy and click-through process.
No matter which way you choose, after the iPad Air restarts, you can restore iPad from a backup. if you have a previous backup. Or you can set it up as a new iPad. But, it is better to back up the iPad regularly.
Related Articles: