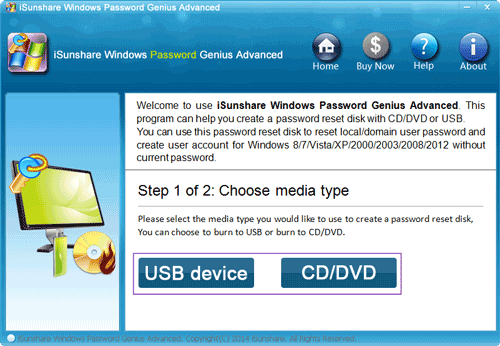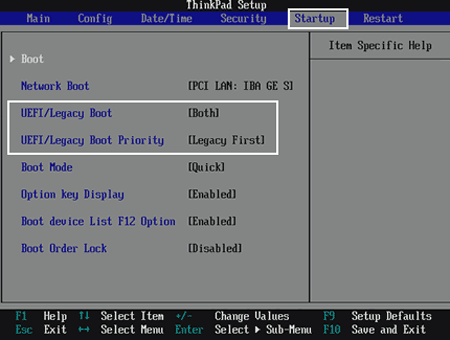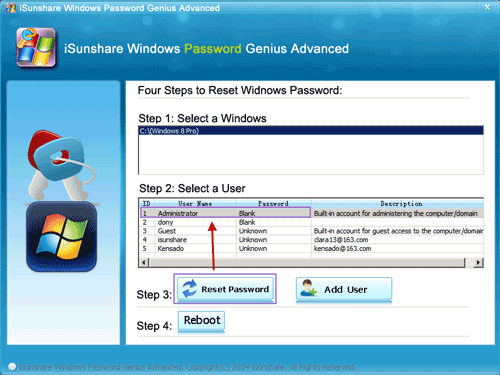Forgot the admin password for ThinkPad laptop login, which is pre-installed with Windows 8 and UEFI boot mode?
This article will guide you to reset the forgotten Windows 8 admin password with Windows Password Genius for the ThinkPad laptop with UEFI BIOS.
If you have learned Windows Password Genius, you would know only the Advanced version could create a UEFI bootable password reset disk for Windows 8 admin password reset. So please get the exe file of Windows Password Genius Advanced full version and install it on an accessible computer. Be ready to create a UEFI bootable disk with CD/USB drive, boot the ThinkPad laptop from the bootable UEFI drive, and reset the administrator password at last.
How to unlock ThinkPad laptop pre-installed with UEFI Boot mode
First, create a UEFI bootable disk with CD/USB drive.
After running Windows Password Genius Advanced on the computer, you would find the program can be burned into a bootable and blank CD or USB drive. Actually, it is the Windows Password Genius IOS image file burned to the CD /USB drive. The burned disk enables you to reset the Windows password even when your computer is locked or the user account is locked or disabled.
User guide of Windows Password Genius Advanced: https://www.isunshare.com/windows-password/windows-password-recovery-advanced-guide.html
Second, set your ThinkPad laptop boot from the UEFI bootable disk.
Insert the CD or USB drive into the locked ThinkPad laptop, power on the machine and press F12 to enter BIOS. Navigate to the Startup tab. Change the UEFI/Legacy Boot option from UEFI to Both, and set the UEFI/Legacy Boot Priority option to Legacy First. Press F10 to save your changes.
When the computer restarts, quickly press F12 key repeatedly until you see the Boot Menu. Then choose CD or USB drive you’ve created as the bootable disk in Boot Menu. Windows system will load some required files, such as SAM registry files, preparing for password reset operations.
Third, reset the forgotten Windows 8 admin password for your ThinkPad laptop with UEFI BIOS.
Once you are presented with iSunshare Windows Password Genius Advanced window, please select the administrator in the user list, and click on Reset Password button. Then the administrator password will be blank. Or if you choose Microsoft account in the user list, Microsoft account password will be reset as “iSunshare@2012”.
Tips: You can select any user account in the user list and reset its password. And create a new user with admin privileges with the “Add User” button.
So simple it is. Restart your laptop and exit the bootable disk. And remember to reset Legacy back to UEFI in BIOS setup, otherwise, Windows 8 will fail to boot. Now Windows 8 restarts and you can successfully unlock ThinkPad laptop pre-installed with UEFI Boot mode.
Related Articles: