The software update is an easy and efficient way to improve the software performance and fix mild errors on software. But when the Samsung firmware update failed, what could we do to fix it? This post will provide 6 ways for you to update your software on Samsung Galaxy successfully. Let’s go into details.
- 1: Check the network connection
- 2: Reboot your Samsung devices
- 3: Wipe the cache partition
- 4: Update software through Smart Switch
- 5: Fix system error via iSunshare Android Repair Genius
1: Check the network connection
The device must be connected to the Internet when performing a software update. To check if your Galaxy phone is connected to a reliable and stable network, like a Home Wi-Fi network. It’s also recommended to update your software with a stronger Wi-Fi connection. When you don’t need to worry about the fees caused by it, a mobile network is also recommended for updating software.
2: Reboot your Samsung devices
We can fix some system errors on computers by restarting them. And it works in many cases. So do the phones. When facing some unexpected issues, rebooting your phone may also have a surprising effect.
So before trying any other solution, restart your Samsung phone first and check if the problem still exists. Press and hold the Power button for a while, and then you can see three options shown on the screen. Choose Restart.
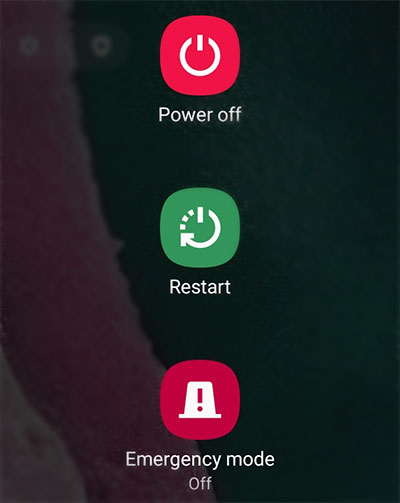
After restarting your device, try to reinstall the update. The firmware should be updated now.
3: Wipe the cache partition
Phones must have enough space for updating firmware. When the reboot couldn’t solve the problem, try to spare more space, like deleting garbage from the device, uninstall unused software, etc. Or just delete caches without deleting any other data. Here are the steps to wipe the cache partition.
Step 1. Press and hold the Power key and then choose Power off.
Step 2. For most Samsung Galaxy phones, press and hold the Power key and Volume Up simultaneously. For devices with a Home key or a Bixby key, press and hold the Power key, Volume Up key, Home or Bixby key simultaneously.
Step 3. Then release them when the Samsung logo appears. Please wait for seconds, you can see the interface of Recovery mode.
Step 4. Press the Volume down key several times to choose the Wipe cache partition. Press the Power key to confirm. Wait till the device wipes the cache partition completely. Don’t power off or restart your device during the process. You will get a notification when the cache partition is wiped completely.
Step 5. Choose Reboot system now to restart your Samsung Galaxy phone.
4: Update software through Smart Switch
Smart Switch is an official software made by Samsung for transfer data between Galaxy phones. And it can be used on PCs to phones. By using it, you can save the device data onto a computer, and restore it to any other Samsung device if you like. It can also update the software on your Samsung Galaxy device. Check how to use it below.
Step 1. Download, install and launch the Smart Switch PC on your computer.
Step 2. Connect your device to your computer. If you haven’t download Smart Switch on your phone yet, follow the instructions on the Smart Switch PC to download it on your device.
Step 3. Smart Switch would automatically detect if there are any updates available. If yes, click Update to download it. Follow the instructions to continue and wait for the update to finish.
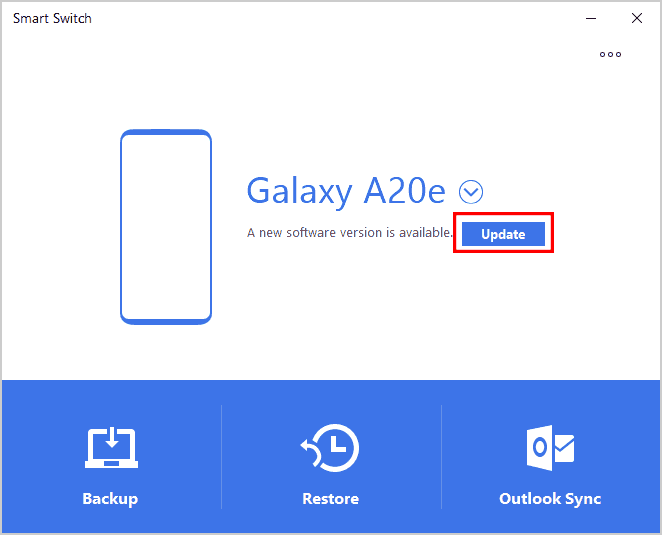
5: Fix system error via iSunshare Android Repair Genius
iSunshare Android Repair Genius is a professional tool for repairing various Android system problems. It can effectively fix Android system issues, like devices stuck on the Samsung logo, devices are freezing, and devices couldn’t update, etc. Follow the Tips and input device information accordingly.
Step 1. Download and install iSunshare Android repair genius. Launch it.
Step 2. Connect your Samsung phone to a Windows computer and then click Start.
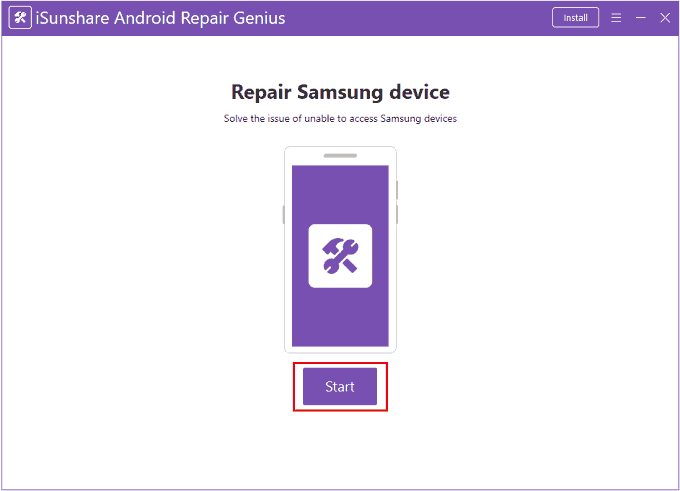
Step 3. Follow the Tips and input the corresponding device information. Then click the Path respectively to choose storage locations for download and decompression. Click Download to continue.
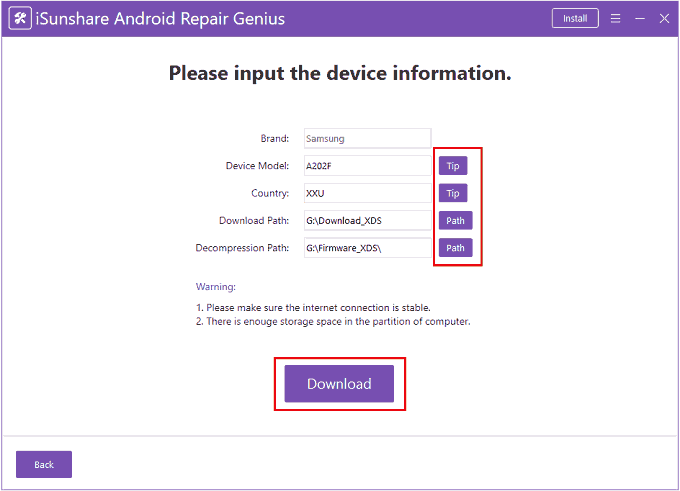
Step 4. iSunshare Android repair genius would download the system package and decrypt the packet for your phone. Please wait patiently.
Step 5. Follow the diagram to put your Samsung device into Download Mode. Click Start to repair your mobile phone.
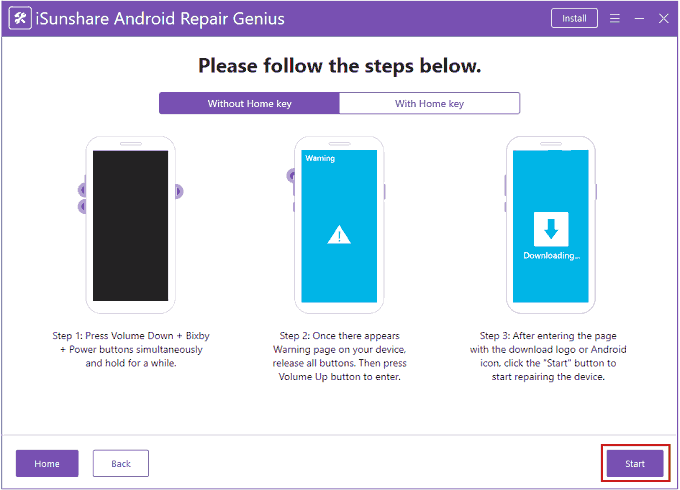
Step 6. The repairing process would take a while. After the repair is complete, you could see the prompt on the screen.
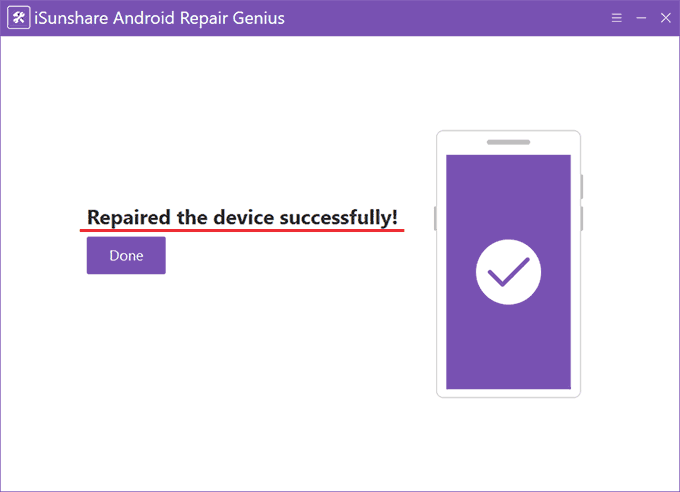
Related Articles:
How to Unlock Lock Screen on Samsung Phone without Password
How to Bypass a Pin Code on a Samsung Phone
Fixed: My Phone is Stuck on Samsung Logo
