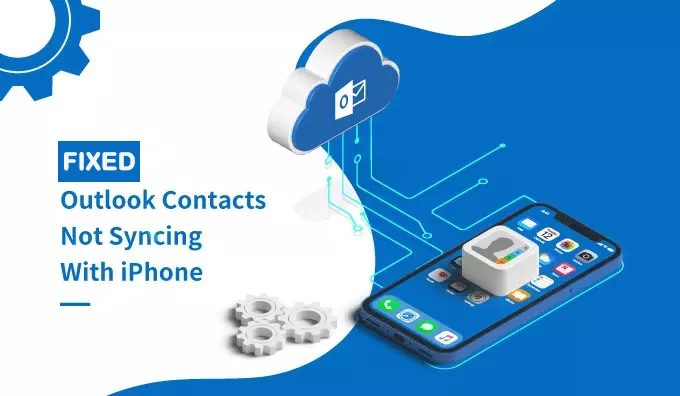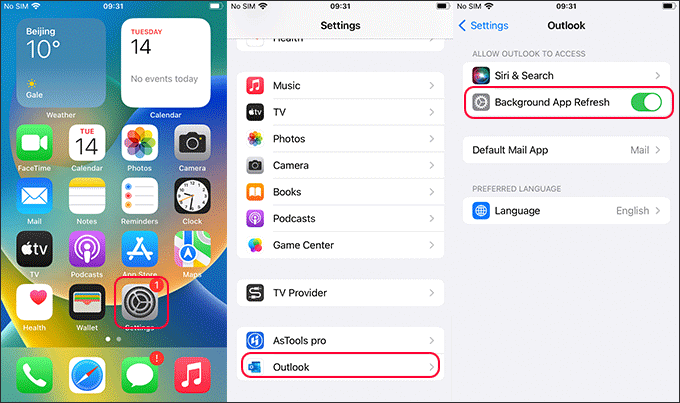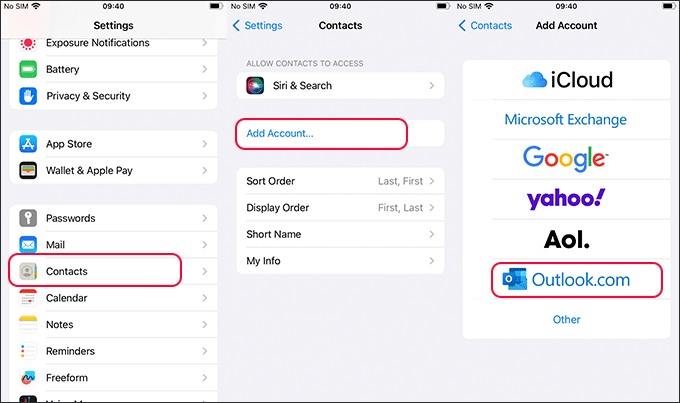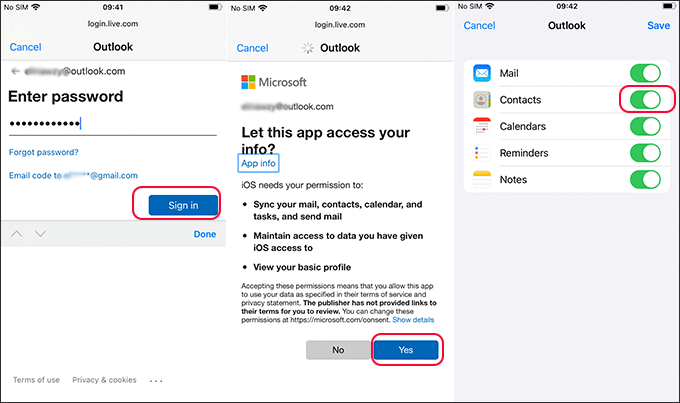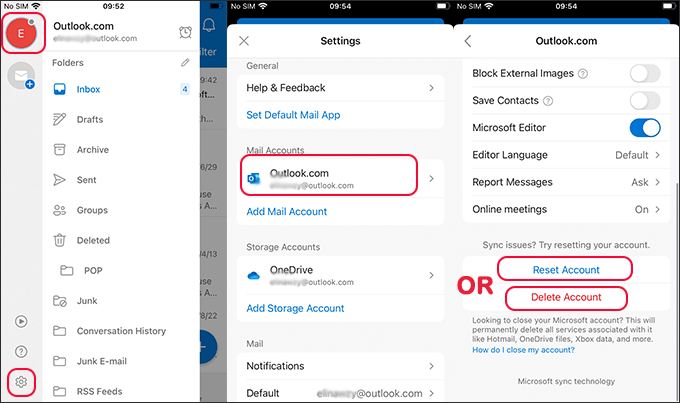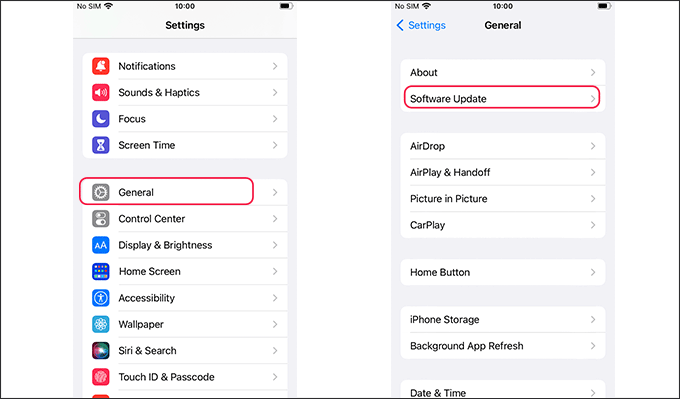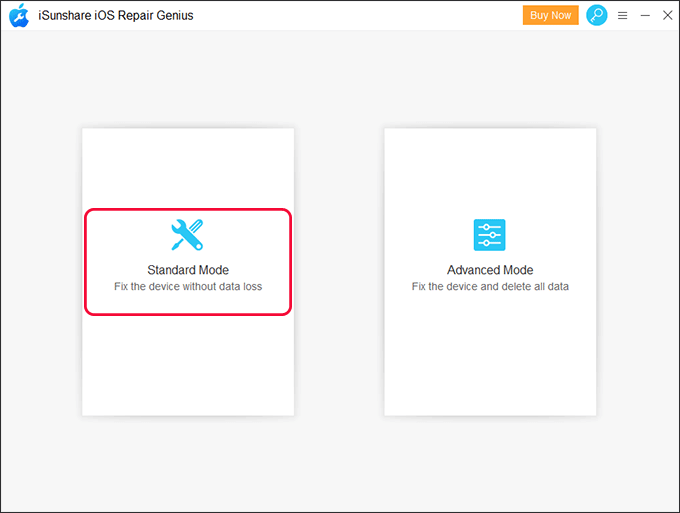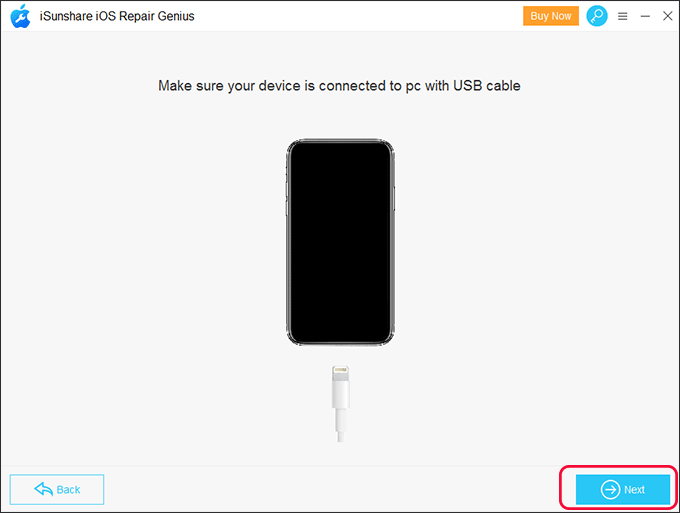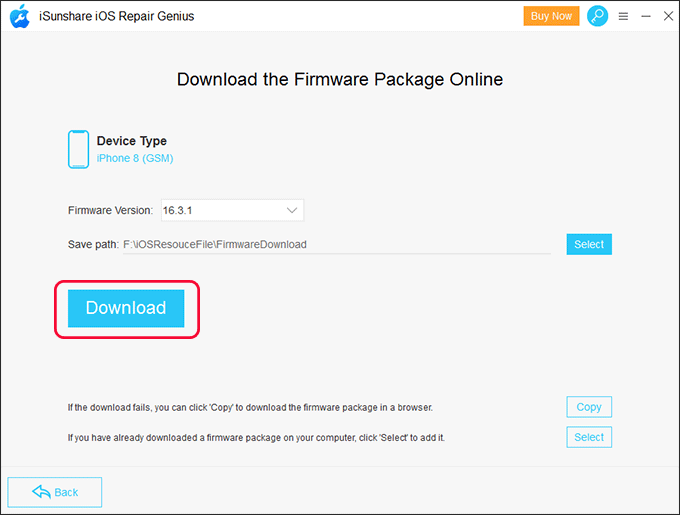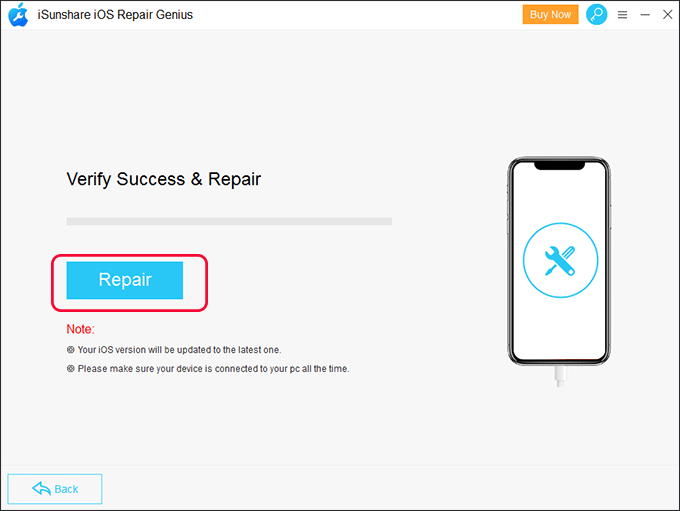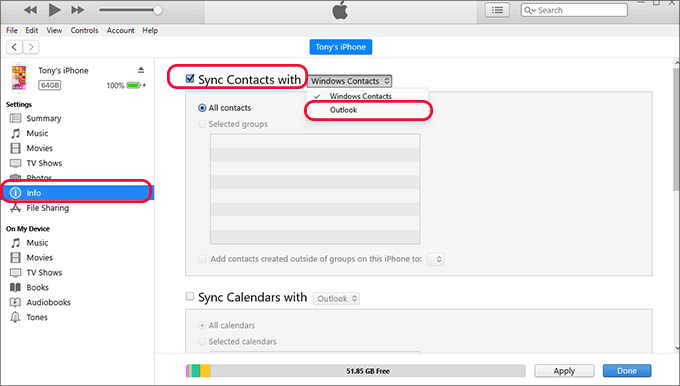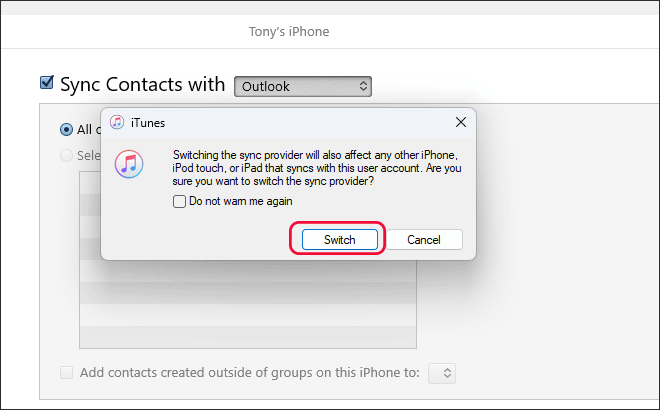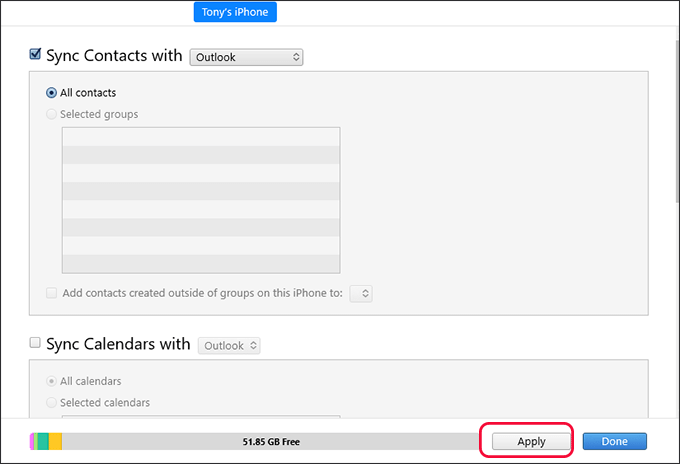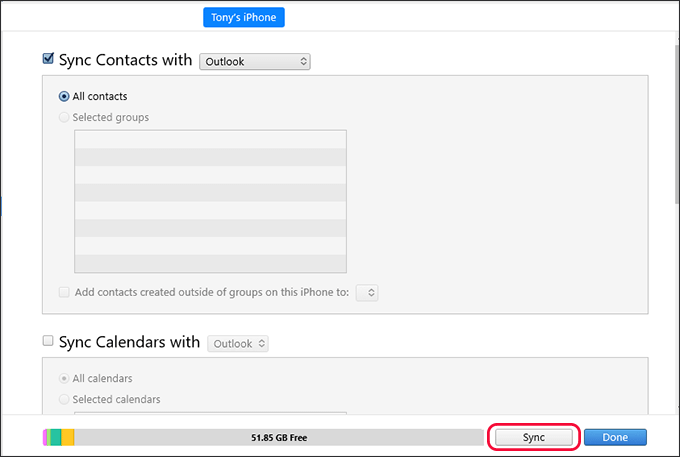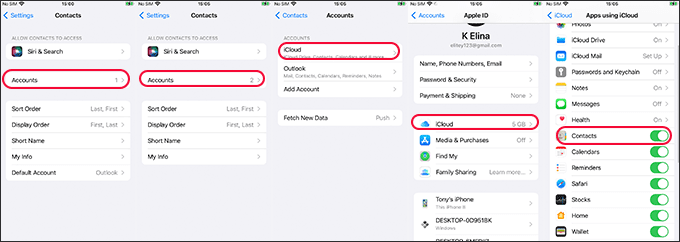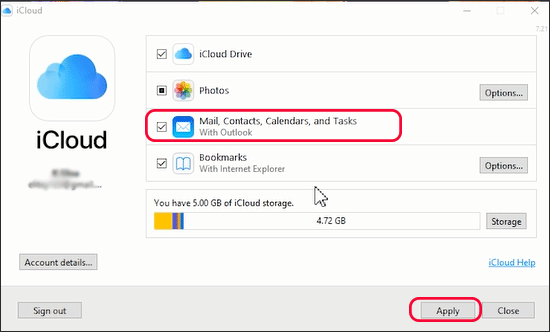If you want to manage Outlook contacts on your iPhone but only found Outlook Exchange/ Outlook 365 contacts not syncing with your iPhone, what should you do? Well, you can find methods below to fix this issue.
- Method 1: Make Sure Your iPhone is connected to the Internet
- Method 2: Enable the Access to Contacts for Outlook
- Method 3: Turn on Contacts Sync of Outlook
- Method 4: Set Outlook as Default Account
- Method 5: Reset or Re-add Your Outlook Account
- Method 6: Update the iOS System
- Method 7: Fix Outlook Contacts not Syncing with iPhone Using iOS System Repair Tool
- Method 8: Syncing Contacts from Outlook to iPhone via iTunes
- Method 9: Syncing Contacts from Outlook to iPhone via iCloud
Method 1: Make Sure Your iPhone is connected to the Internet
Yes, you should check the internet connection when this problem occurs. Outlook contacts can not sync with your iPhone when there is no network connection or with a poor internet connection.
Method 2: Enable the Access to Contacts for Outlook
You can go to iPhone Settings and then choose Outlook to check whether the Background App Refresh is on or off.
Method 3: Turn on Contacts Sync of Outlook
Besides, you should enable contacts sync in outlook: Access Settings >Contacts. Then tap on Add Account and choose Outlook.com (Exchange).
After this, sign in to Outlook with your email address and password. When it asks for iPhone permission to access your Outlook data, hit on Yes without hesitation. Finally, tap on Contacts and Save to confirm your syncing setting.
Method 4: Set Outlook as Default Account
If you do not set Outlook as the default account of contacts, it will not sync Outlook contacts to your iPhone automatically. Thus, you need to set it as the default email account.
Step 1: Tap Settings > Contacts > Default Accounts.
Step 2: Tap Outlook/Exchange and set it as your default email account.
Method 5: Reset or Re-add Your Outlook Account
You can solve Outlook contacts not syncing with iPhone issues by resetting the Outlook account. First, open your Outlook app and then tap on Settings. Then select the account that fails to sync and tap Reset Account. Now you can see whether the contact is syncing or not.
Or you can delete the Outlook account and re-add it. You can tap on Settings on the Outlook app and then select your account. After that, choose Delete Account and then Delete From This Device. Now restart your iPhone and re-add your email account in Outlook.
Method 6: Update the iOS System
Your iPhone may fail to sync Outlook contacts when the iPhone software is out of date. So, you can try to update the iOS system to get this issue fixed. Just go to Settings on your iPhone and then tap General > Software Update and update the iOS system to the latest version.
Method 7: Fix Outlook Contacts not Syncing with iPhone Using iOS System Repair Tool
If you cannot solve the problem with the above methods, there should be iOS system issues on your iPhone. You can try iSunshare iOS Repair Genius to quickly and effortlessly solve Outlook contacts not syncing with iPhone issues.
Step 1: Download and install iSunshare iOS Repair Genius on your Windows computer. Then open it and connect your iPhone to the computer with a cable.
Step 2: On the main interface, choose Standard Mode to begin. On the next screen, click Start to continue.
Step 3: If your iPhone is well-connected to the computer, click Next to load iPhone details. Otherwise, you can follow the on-screen instructions to put the iPhone into recovery mode.
Step 4: Once your iPhone is successfully recognized by the software, you can check the firmware version and the iPhone model on the screen. Then, click on the Download button to get the firmware package.
Step 5: After the firmware package is downloaded successfully, you can see the Repair screen. Now you can hit on the Repair button to fix the iOS-related issues on your iPhone.
Step 6: When the repair process ends, your iPhone will restart. You can check whether Outlook contacts can be synced with iPhone or not.
Method 8: Syncing Contacts from Outlook to iPhone via iTunes
If all the above methods cannot help you, you can try the alternative way to sync contacts from Outlook to iPhone. iTunes is one of the effective methods to sync Outlook contacts to iPhone.
Step 1: Open the Outlook app on your iPhone and then enable the Contacts synchronization. You can check the specific operation in Method 3.
Step 2: Connect the iPhone to your computer and make sure the latest iTunes is installed on it.
Step 3: When iTunes detects your iPhone automatically, you can click on the iPhone icon and then choose the Info tab on the left panel.
Step 4: Check the option Sync Contacts with and choose Outlook from the drop-down checkbox.
Step 5: In the pop-out windows, click Switch to sync Outlook contacts.
Step 5: After that, click on the Apply button in the bottom right corner. Then you can see the progress bar at the top of the right panel. It will be finished within minutes
Step 6: Click the Sync button to sync Outlook contacts with your iPhone.
Method 9: Syncing Contacts from Outlook to iPhone via iCloud
iCloud is also an excellent tool to sync contacts from Outlook to iPhone when Outlook contacts not syncing with iPhone automatically.
Step 1: Enable iCloud contacts on your iPhone: tap Settings > Contacts > Accounts > iCloud > iCloud > Contacts.
Step 2: Download iCloud for Windows software on your PC. Then finish the installation after downloading.
Step 3: Sign into iCloud and then open it. Check the checkbox of Mail, Contacts, Calendars, and Tasks options. Next, click on the Apply button.
Finally, when this process ends, you can check whether the Outlook contacts show on the contact list of your iPhone or not.
Conclusion:
All methods above are listed to fix Outlook contacts not syncing with iPhone problems. You can find the suitable one for your iPhone. Hope this article can help you.
Related Articles: