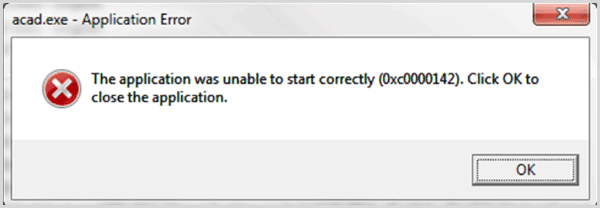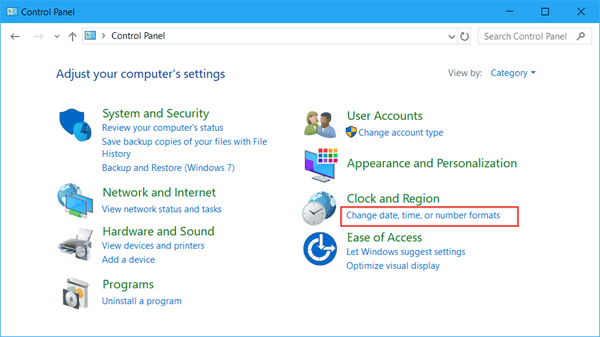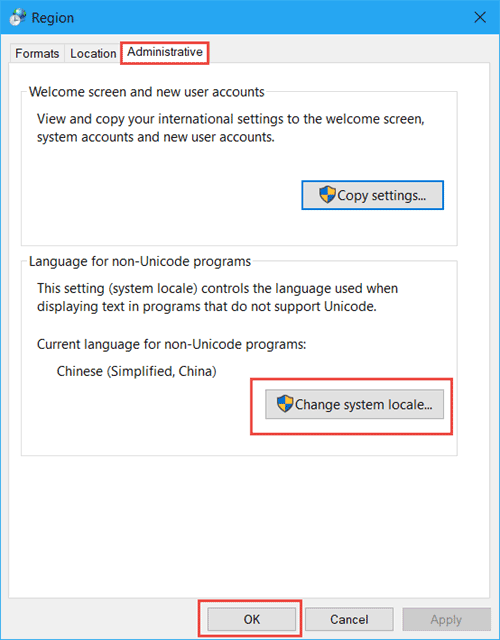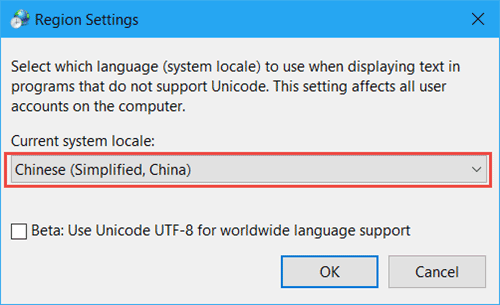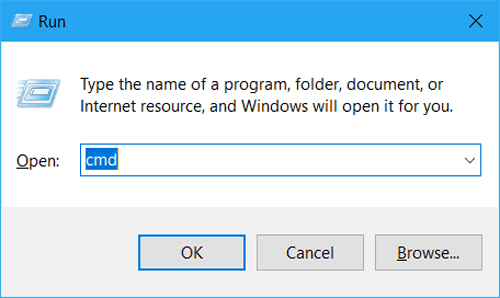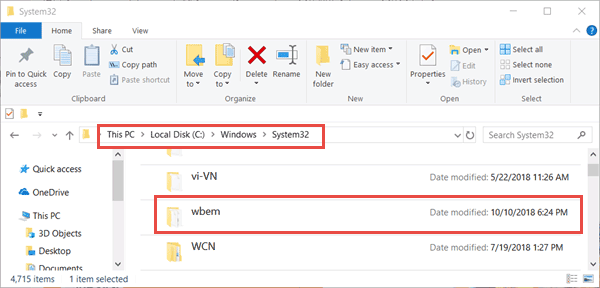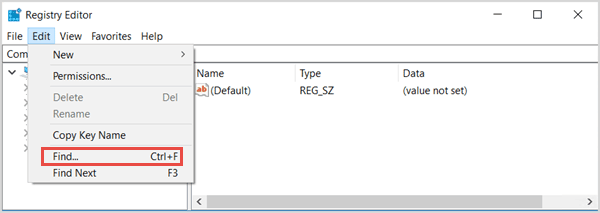As soon as I was power on my computer, it popped up an error “cmd.exe – Application Error. The application was unable to start correctly (0xc0000142). Click OK to close the application.” So, what causes the problem? Take it easy, using the steps below to get your PC right.
The Application Was Unable to Start Correctly 0xc0000142 Windows 10
Here are four fixes provide for you to repair your Windows 10:
- Way 1: Fix application error 0xc0000142 by change current system locale
- Way 2: Fix Windows application error 0xc0000142 by using CMD
- Way 3: Fix the error 0xc0000142 Windows 10 by recover system file
- Way 4: Fix Windows 10 0xc0000142 error via modify Local Group Policy
Way 1: Fix application error 0xc0000142 by change current system locale
Step 1: Open Control Panel and click on Change date, time, or number formats under the Clock and Region.
Step 2: In the Region window, click the Administrative tab then tap on Change system locale button.
Step 3: Under the Current system locale, click the down arrow and choose
the right region.
Way 2: Fix Windows application error 0xc0000142 by using CMD
Step 1: Hit Windows + R to invoke Run dialog then type cmd to open Command Prompt.
Step 2: Copy and paste the two command lines in the Dos window. Remember to hit Enter at the end of each line.
- for %i in (%windir%\system32\*.dll) do regsvr32.exe /s %i
- for %i in (%windir%\system32\*.ocx) do regsvr32.exe /s %i
Step 3: Save your files and restart the computer.
Way 3: Fix the error 0xc0000142 Windows 10 by recover system file
The lose of system file may cause the 0xc0000142 error as well.
Step 1: Open This PC and navigate to C:\Windows\System32\wbem. Find out Framedyn.dll then Ctrl + C to copy it.
Step 2: Go back to C:\Windows\System32 and paste the Framedyn.dll into the System32 folder. Reboot your PC to make changes effect.
Way 4: Fix Windows 10 0xc0000142 error via modify Local Group Policy
Step 1: Open Run windows, type gpedit.msc and click on OK.
Step 2: Expand the following folders and find out the residuary program and delete it.
- HKEY_CURRENT_USER\Software\Microsoft\Windows\CurrentVersion\Run\
- HKEY_LOCAL_MACHINE\Software\Microsoft\Windows\CurrentVersion\Run\
Note: You can also hit Ctrl + F and input the name of program to delete then press F3 to locate to the next one.