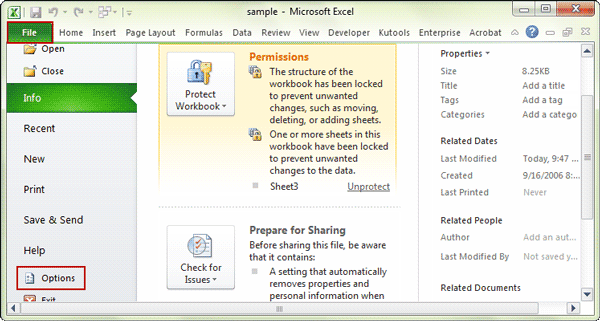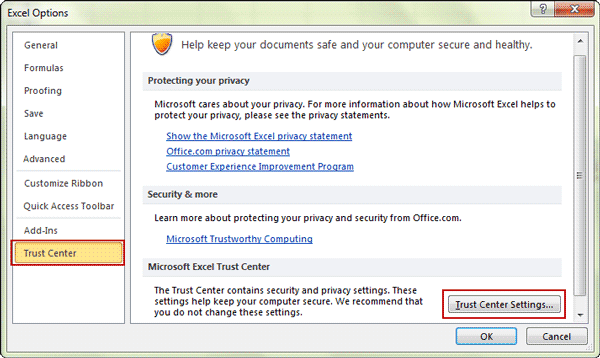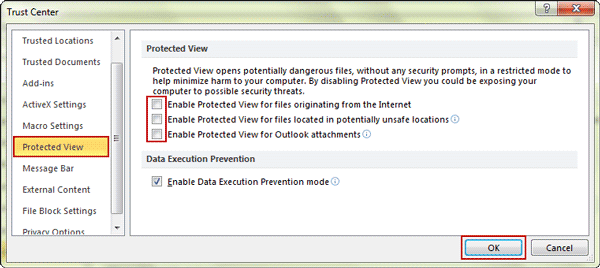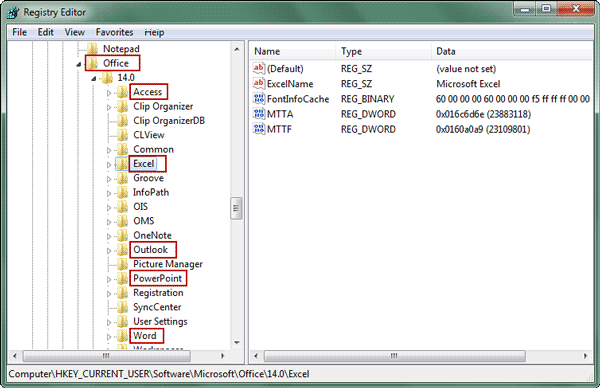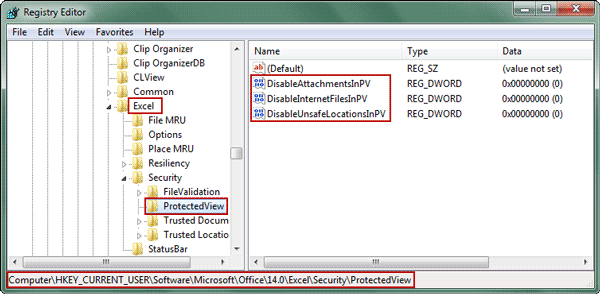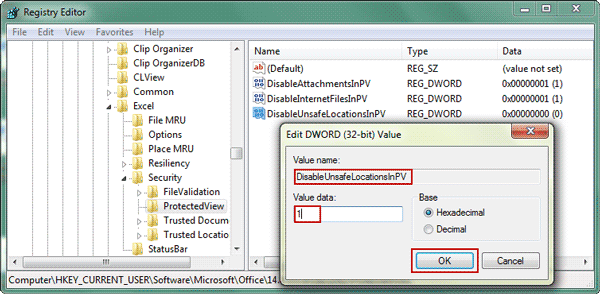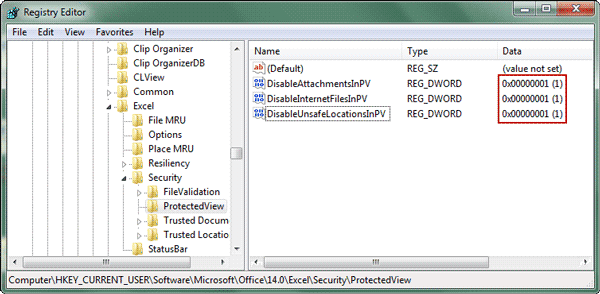Many new usability and security features have come to Microsoft Office 2010 and later versions, which helps protect documents from embedded plugins and viruses, simultaneously keeps users’ computer run smoothly. But it doesn’t mean you cannot disable all the features, such as disable Protected View to edit Office documents.
Protected View is a read-only mode where most editing functions are disabled. But through the article below, you would learn how to disable it to enable editing for Office 2010/2013/2016 documents.
Two ways to disable Protected View for Office 2010/2013/2016
Way 1: Disable Protected View by changing Protected View settings in Office
Now we will take disabling Protected View in Excel 2010 as an example. Actually these steps also apply for Excel 2013/2016. And if you want to disable Protected View in Microsoft Word or PowerPoint 2010-2016, just repeat these steps.
Step 1: Click “File > Options” in MS Excel 2010.
To get to Protected View settings, we should open MS Excel 2010 and go to File and Options.
Step 2: Click Trust Center > Trust Center Settings > Protected View.
On the left column, select “Trust Center” and click “Trust Center Settings” in the right panel.
Step 3: Change Protected View settings.
Click Protected View on the left column and uncheck settings according to the source of excel file, to disable Protected View for documents.
- Enable Protected View for files originating from the internet
- Enable Protected View for files located in potentially unsafe locations
- Enable Protected View for Outlook attachments
Once you uncheck the settings you want, click OK and you can close windows. Through changing Protected View settings in Office 2010-2016 with above steps, you could edit protected-view documents again, but may also expose your computer to possible security threats.
Way 2: Disable Protected View via Registry Editor
If the options in Office do not work for you or you want to be able to automate this setting for multiple computers, you can try this way, setting one or more of these registry values.
Step 1: Go to file location in Registry Editor you want to disable Protected View for.
2. Navigate to following location if you want to disable Protected View for Word/Excel/PowerPoint.
- HKCU\Software\Microsoft\Office\14.0\Word\Security\ProtectedView
- HKCU\Software\Microsoft\Office\14.0\Excel\Security\ProtectedView
- HKCU\Software\Microsoft\Office\14.0\PowerPoint\Security\ProtectedView
Now we take excel 2010 as example, so we go to the second location.
Step 2: Set value for three registry values in that location.
Now in the right panel of registry editor, you can see three values.
- DisableAttachementsInPV
- DisableInternetFilesInPV
- DisableUnsafeLocationsInPV
By setting each value to 1, you will disable Protected View for that file location.
Therefore, Just setting the value data for Word and PowerPoint file location with the same way, you would also successfully disabled Protected View for Microsoft Word and PowerPoint.
Related Articles: