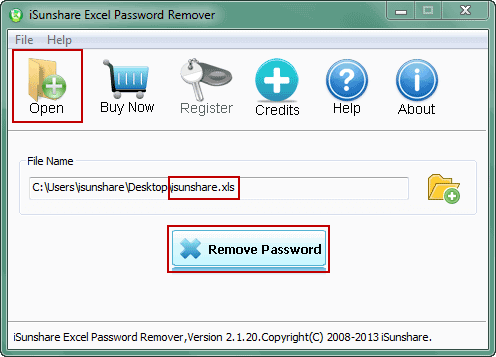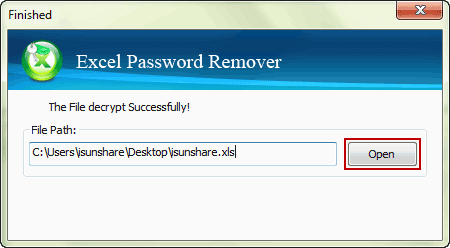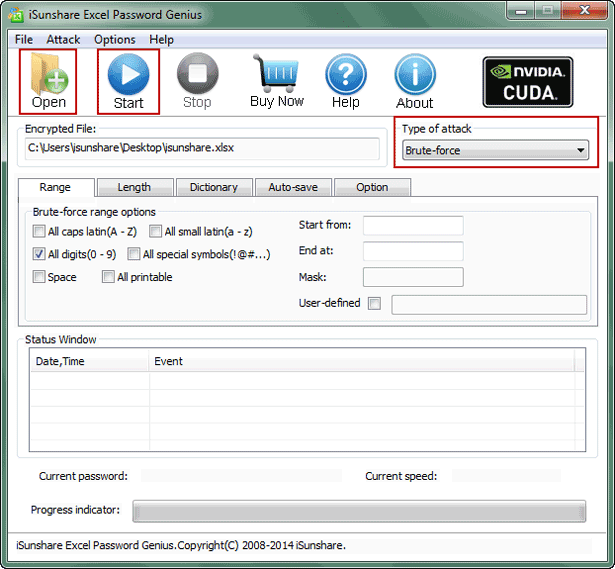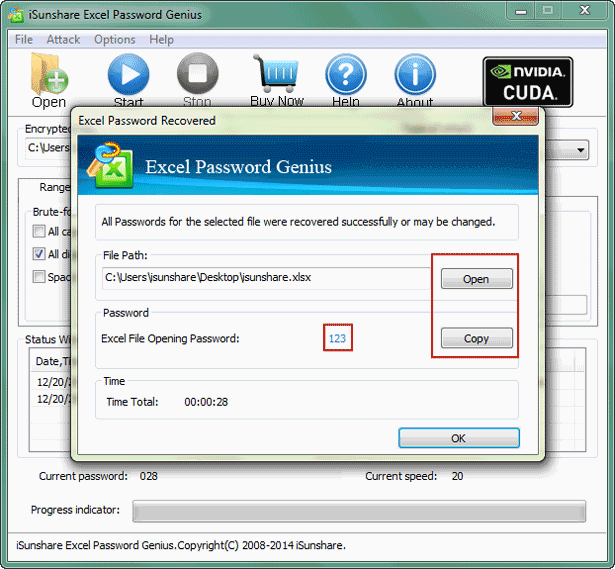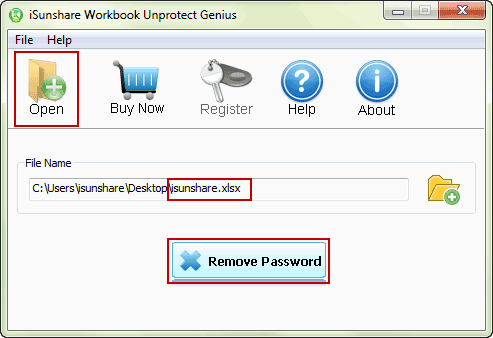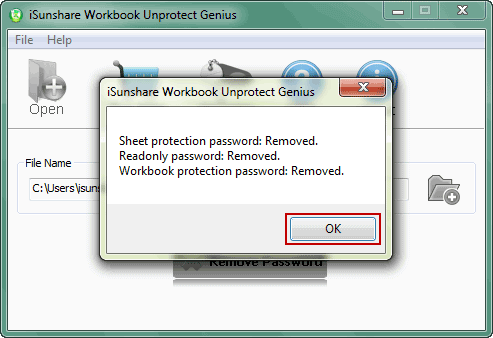If your excel file is protected with password, and you want to open and edit it, how can you do if you don’t remember the excel file open and edit password?
I think you can learn to disable excel password if you really want to open and edit excel file without knowing password.
- Section 1: disable excel password for excel file in xls format
- Section 2: disable excel password for excel file in xlsx format
Section 1: Disable Excel Password for Excel File in XLS Format
If your excel file is created in Excel 97-2003 and saved in xls format, you can easily disable excel file open password with iSunshare Excel Password Remover. And then get Workbook unprotect software to remove password that restrict editing in excel file.
Step 1: Disable Excel XLS file open password by removal
1. Install and run iSunshare Excel Password Remover on computer.
2. Add password protected excel file with Open button.
3. Click Remove Password and excel file open password would be removed.
You would get an excel file that you can open but is restricted editing.
Step 2: Disable Excel XLS file password to remove edit restrictions
If there is only modify password required when you try to open excel XLS file, just open it as read-only, and then remove modify password by Save As.
If you also find the worksheets or workbook structure you need to edit are protected with password, you can remove the password with free 7ZIP or powerful iSunshare Workbook Unprotect Genius. Before this, please change the excel file name extensions from .xls to .xlsx.
Follow the introductions to remove restrict editing in Excel 2007-2016 file.
Section 2: Disable Excel Password for Excel File in XLSX Format
Suppose your excel file is created in Excel 2007-2016 and saved in xlsx format, you cannot disable excel password to open. But you can recover excel open password at first, and then disable it in MS Excel.
Step 1: Disable Excel XLSX file open password
1. Prepare iSunshare Excel Password Genius to run on computer.
2. Click Open button to import password protected excel file.
3. Choose password attack type from Type of attack and set parameters.
4. Click Start button to recover Excel file open password.
5. Copy recovered password to open password protected excel file.
If modify password is also required after you enter open password, please save the excel file as new one with new name to remove it. Now your excel file open password has been disabled.
Step 2: Disable Excel XLSX file password to edit
1. Get Workbook Unprotect Genius full version to install and run.
2. Tap on Open button to browse new xlsx file and import it into software.
3. Click on Remove Password to remove protection password from worksheet and workbook structure and windows.
It means it has helped you disable excel file password that restricts editing. Click OK and get the unprotected excel xlsx file.
Related Articles: