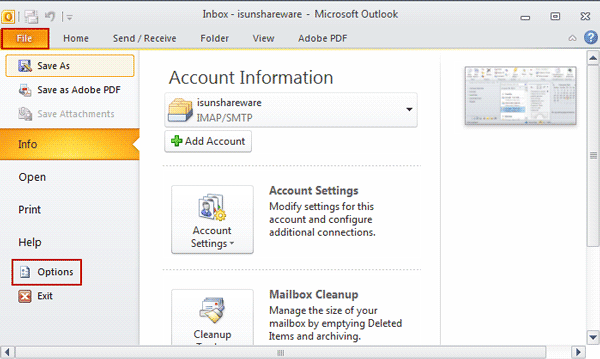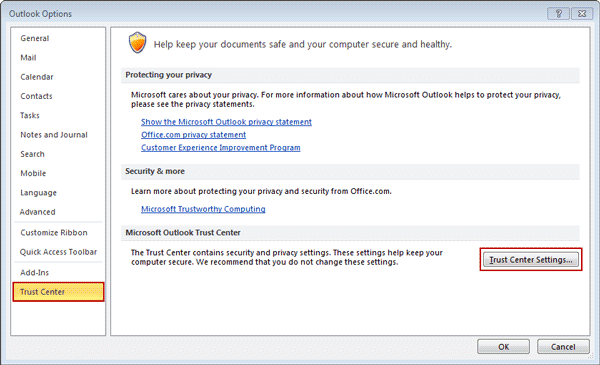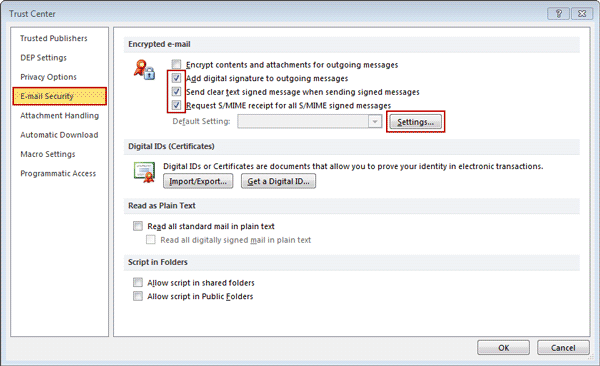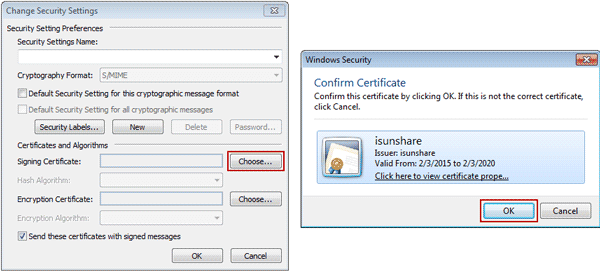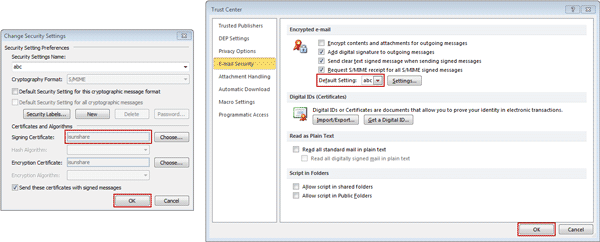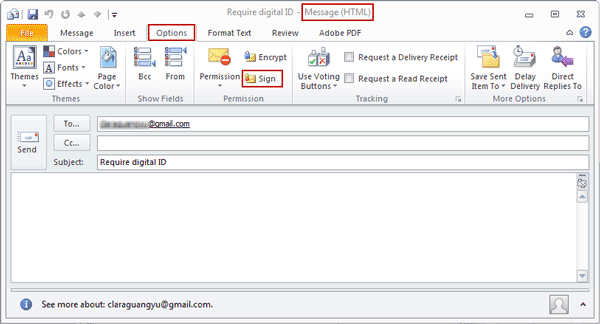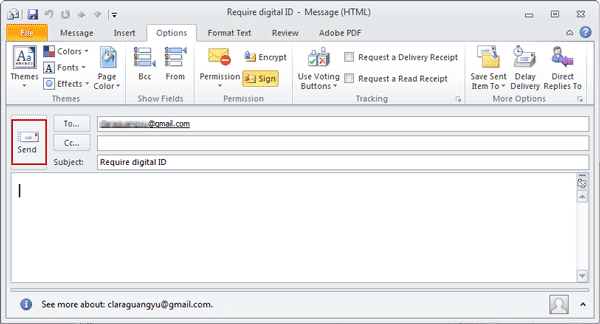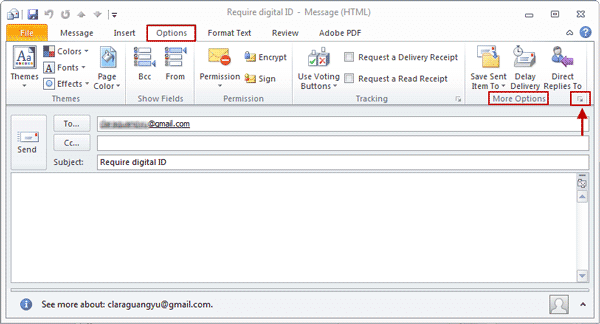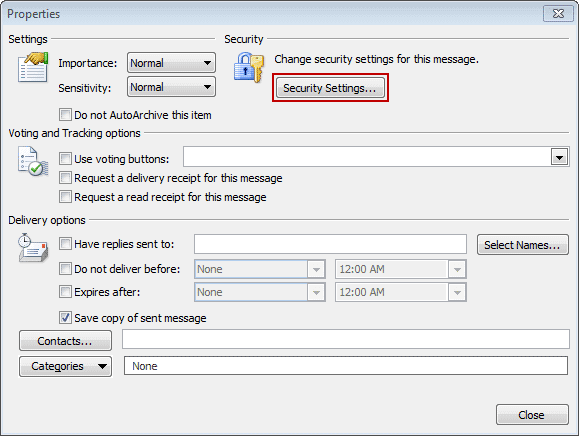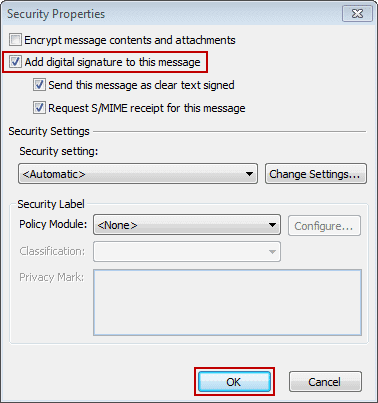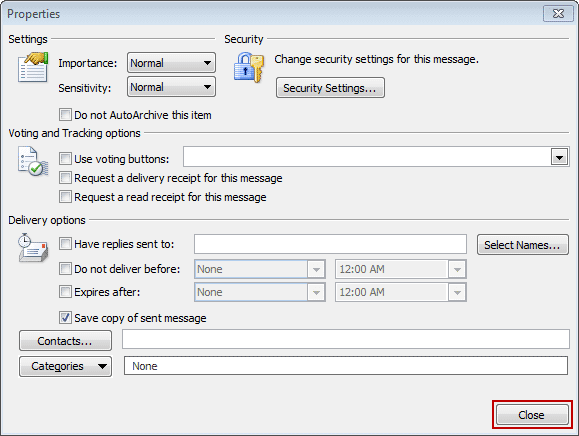If you want to protect email messages in transit with Outlook, digital sign and encryption are undoubtedly two effective ways to guarantee that only the recipient who has your certificate or private key, could open and read the contents in email message. So have you learned how to do that? If not, follow the article to digitally sign email message in Outlook 2010-2016. Encrypt email message is similar to digitally sign.
In order to specify how to digitally sign the message you want to send, and how to automatically digitally sign all email messages in details, we will talk about them in two parts.
- Part 1: Set All Outlook Email Messages Digitally Signed Automatically
- Part 2: Digitally Sign an Email Message to Send in Outlook
Part 1: Set All Outlook Email Messages Digitally Signed Automatically
Step 1: Run Outlook 2010 as example, and go to File > Options.
Step 2: Choose Trust Center tab in “Outlook Options” and click Trust Center Settings.
Step 3: In Trust Center window, select E-mail Security tab, and select following check box under Encrypted e-mail.
- Add digital signature to outgoing messages
- Send clear text signed message when sending signed messages
- Request S/MIME receipt for all S/MIME signed messages
Step 4: Click Settings to change additional settings, such as choosing certificate to use.
Step 5: Specify the digital ID (digital certificate) to use.
Click Browse next to Signing Certificate in dialog of Change Security Settings, select certificate you can use and it would appear in “Signing Certificate”.
Step 6: Click OK on each open dialog box to finish.
From then on, when you send email message in Outlook, the message will be digitally signed automatically.
Part 2: Digitally Sign an Email Message to Send in Outlook
When you are composing an email message, and want to send it with digital signature, you could set this email message digitally signed.
Step 1: In the Message, on the Options tab, in the Permission group, click Sign or Sign Message.
Step 2: Compose your message and send it.
If you don’t see Sign or Sign Message:
1. In the message, on the Options tab, in the More Options group, click the Options Dialog Box Launcher in the lower corner.
2. Click Security Settings, and then select the Add digital signature to this message check box.
3. Click OK, and then click Close.
If the “Sign” or “Sign Message” button is not visible, you might not have a digital ID configured to digitally sign messages.
Related Articles: