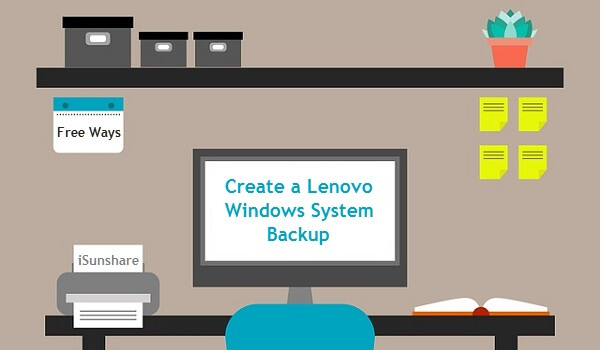
Creating a Lenovo Windows system backup is an effective way for you to prevent data loss caused by your Lenovo laptop’s unexpected problems and free from the troublesome Windows system reinstallation. So, how can you back up the Windows system in your Lenovo laptop easily? In the following contents, we will illustrate 2 free ways for you to create a Lenovo system backup in Windows 10/8/7.
- Free: Create a Lenovo System Backup with the OneKey Recovery Function
- Free: Create a Lenovo System Backup via the Windows Built-in Feature
- Additional Way(Not Free but Worth Paying):
Create a Lenovo System Backup Using the Windows System Backup Software
Tips: It’s suggested to choose a SSD or an external hard drive to be the backup storage device.
1. Create a Lenovo System Backup with the OneKey Recovery Function
What is Lenovo OneKey Recovery?
Lenovo OneKey Recovery is the function made by the Lenovo manufacturer, which enables Lenovo Users to backup and restore the Windows system without a hitch. And this function can be used when its hidden partition on your hard disk and the OneKey Recovery software are normal.
Step 1. Double-click the OneKey Recovery icon.
![]()
Step 2. Choose the System Backup button > select the backup destination and make notes to your backup > click Next > Check the backup information > hit Start to begin backing up the system.
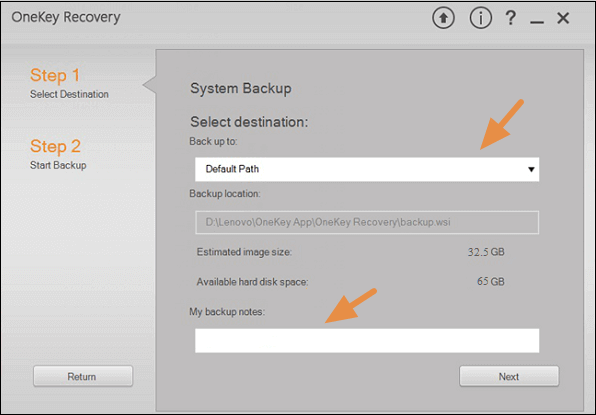
2. Create a Lenovo System Backup via the Windows Built-in Feature
Step 1. Access the Control Panel, click System and Security > Backup and Restore (Windows 7).
Step 2. In the right pane, locate to the Backup or restore your files option, then click Set up backup under it.
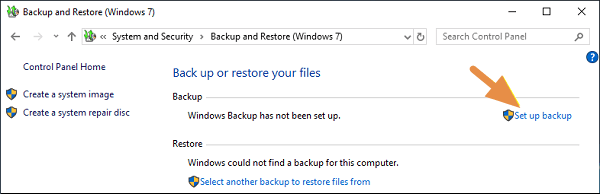
Step 3. In the Set up backup window, choose the backup destination and click Next.
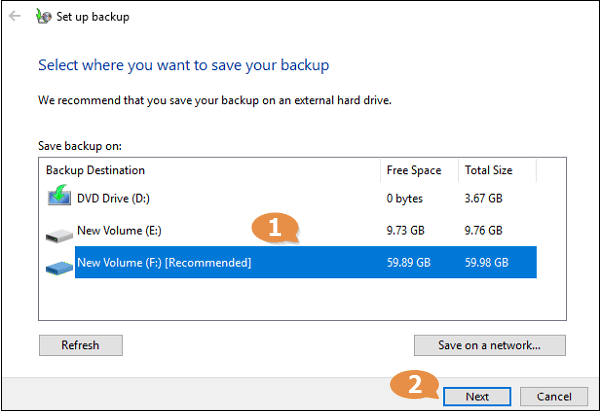
Step 4. Choose Let me choose > Next.
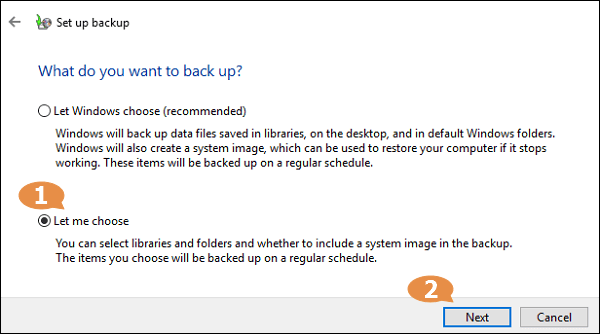
Step 5. Tick the Local Disk C option and remember to include a system image > tap Next. After that, click the Save settings and run backup option to execute the backup operation.
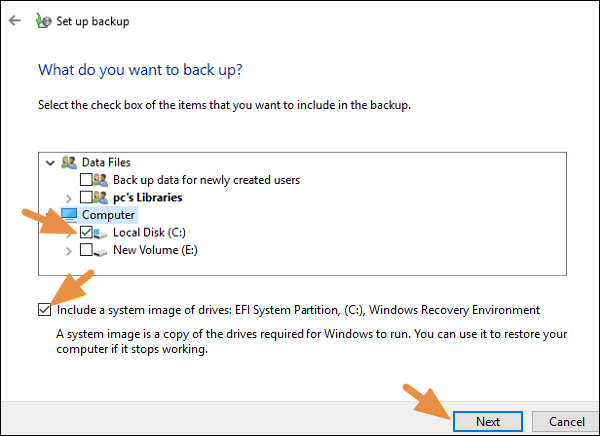
Added: Create a Lenovo System Backup Using the Windows System Backup Software
When the OneKey Recovery and Windows built-in functions are unavailable, it’s also a good choice to create a Lenovo system backup with the Windows system and partition backup software—iSunshare CloneGo. It is a professional and paid tool to copy, backup and restore Windows partitions (including the system disk). And the backup operation can be realized by simple steps: choose the Backup option > select the backup system and backup storage path > ensure the backup operation.
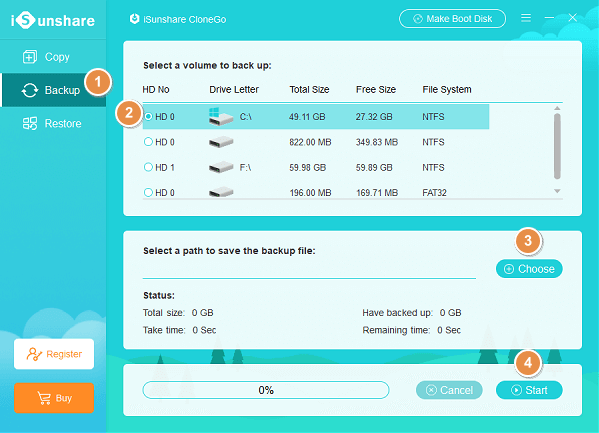
No matter which way above you choose to create a Lenovo Windows system backup, it’s important to back up the Windows 10/8/7 regularly, which can ensure that the newly added and important files are included in the backup.
Tips: If the Windows backup is not working when you want to restore it on your Lenovo laptop, you can find the answer from Effective Solutions to Windows 10 Backup Not Working Issues.
Related Articles:
Your opinion is a different look at an old problem. Thank you! I will be sharing this!