If you are confusing about how to clone HDD to SSD for a larger use space and smoother using experience, you are in the right place. In this article, you will get the pretty easy and safe way to clone HDD to SSD in Windows 7/8/10 laptop, whether it is 32-bit or 64-bit operating system.
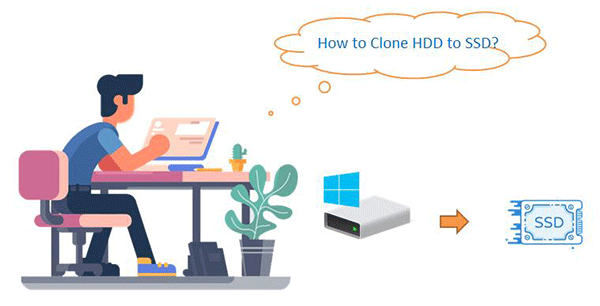
What do you need for HDD to SSD clone?
- A larger Solid State Disk –SSD that is suitable for your PC.
As is known to all, the Solid State Drive (SSD) has a better performance than HDD in the aspect of speed, reliability and durability. Therefore, more and more people tend to upgrade the hard drive to SSD. It is easy to do it now. No matter you get the Toshiba or Samsung SSD; you need to make sure that it has enough space for your HDD system and data. As for the SSD choosing, you can refer How to Choose the Right SSD for Your PC.
- The installation of SSD.
If you have a SSD on hand, you should make it connected with the laptop. Then, initialize it and add new volume for it. It is better to make the SSD in the same partition style of your HDD.
- The clone HDD to SSD software –iSunshare CloneGo.
Just as the name implies, iSunshare CloneGo, the free HDD to SSD clone software, helps everyone clone the HDD in the simplest and safest way. It enables you to do a complete 1-to-1 disk clone in case anything goes wrong. You can apply this software to clone HDD to any SSD; no matter it is the famous brand or the cheapest one.
How to Clone HDD to SSD without Reinstalling Windows OS
With this HDD to SSD clone software, you will never in trouble with losing data or reinstalling the Windows 7/8/10 system on 32/64 Bit computer. Just a few clicks help you to copy everything from HDD to SSD.
Step 1: Connect the SSD with the laptop and then open your computer. When you access Computer Management, you will get the Initialize Disk window. At this moment, you can select the partition style (MBR is better) and click the OK button.
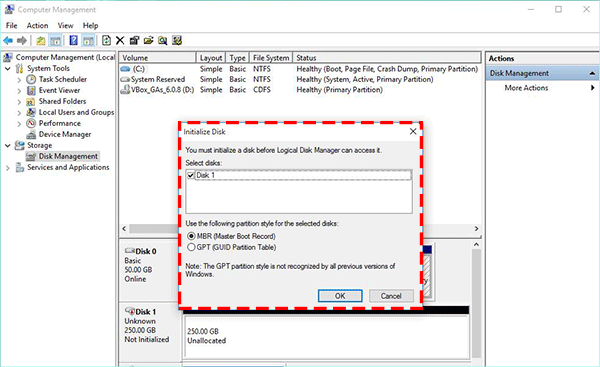
Step 2: Right-click the unallocated space on SSD and select the New Simple Volume option. After that, follow the New Simple Volume Wizard to create a simple volume on a disk.
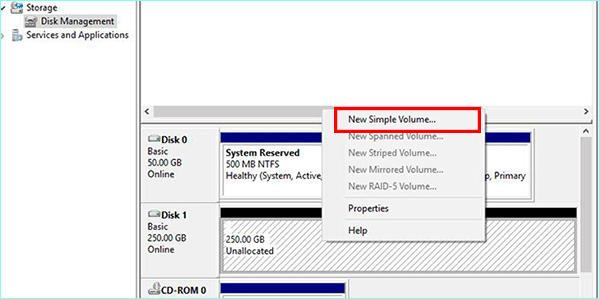
Step 3: Open iSunshare CloneGo software and choose “Disk Clone”. Then you can view all the hard disks on your computer. After that, you can select the HDD as the source disk and SSD as the target disk.
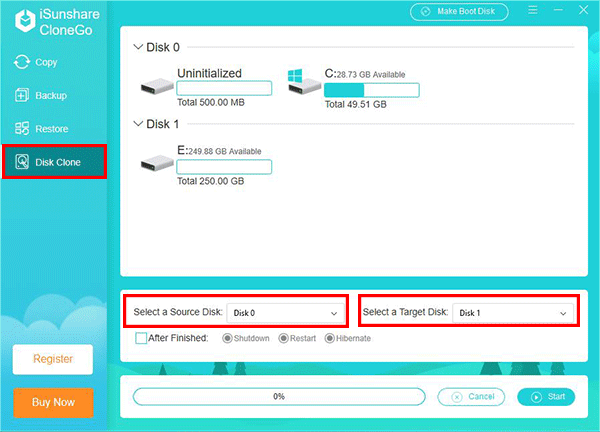
Step 4: If needed, you can check the After Finished box and select one action for the computer to do after finishing the cloning: Shutdown, Restart, or Hibernate. If the After Finished box is unchecked, nothing will happen after the disk cloning ends.
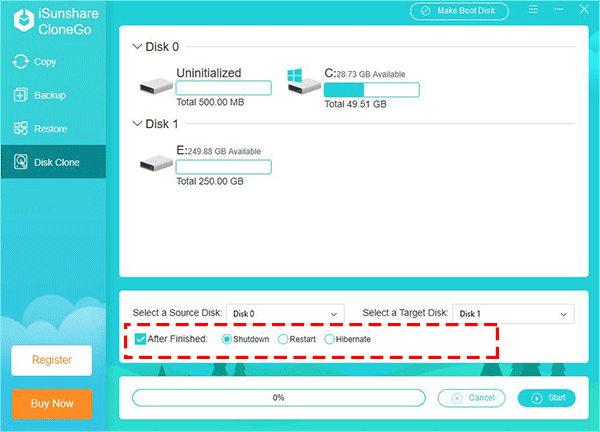
Step 5: Click the Start button and confirm your option by clicking “Yes”.
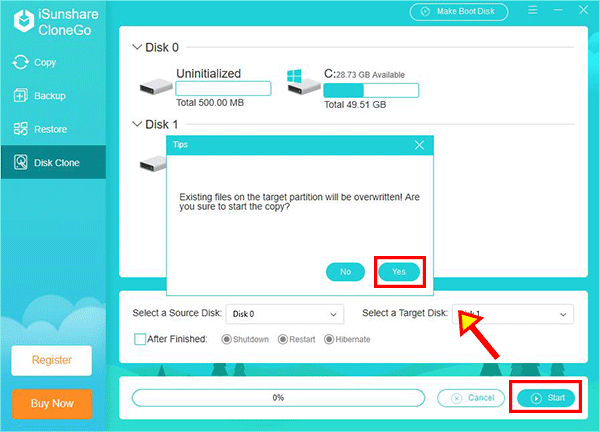
Step 6: The HDD to SSD clone process will start immediately. The larger your internal hard drive is, the longer it goes on.
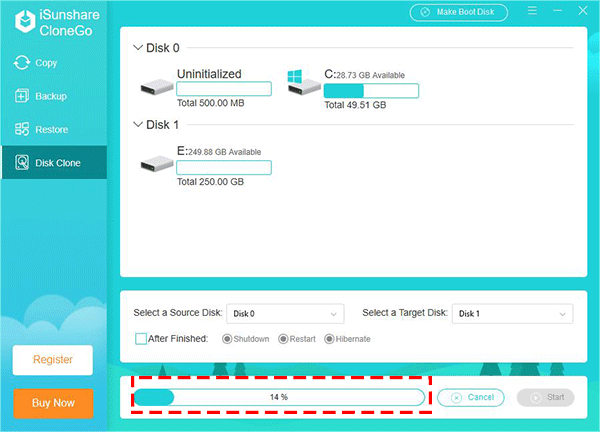
In the end, you will get all data cloned from HDD to SSD. After that, you can boot the computer from SSD and enjoy the better working environment. Or you can take out the HDD from the Windows laptop and install the SSD into the laptop. When you start the computer, it will automatically boot from the SSD.
Related Articles:

This amazing tool – CloneGo is a good solution to help me extend my C drive. Thankful for iSunshare!
I got a new laptop and clone the HDD C partition and D partition from my desktop computer to the SSD. Yes, I separated my SSD into multiple volumes. But I don’t know how to boot the laptop from SSD…I really want to use my original Windows OS….
Well, as for to boot the laptop from SSD. You need to make sure the SSD is installed correctly on your laptop. Then, you can restart the computer and keep pressing the Del key to enter BIOS settings. Set the computer to boot from your SSD as the first option. Then it can be boot from your SSD.
A bit (short for binary digit) is the smallest unit of data in a computer. A bit has a single binary value, either 0 or 1.
Well, I really enjoyed studying it. This information offered by you is very helpful for data migration. Save my work!
A hard disk drive (HDD) is a hardware device that’s used to store information like software and files. The primary hard disk in a PC is the C drive . The most important part of cloning HDD to SSD is C drive. Very descriptive post, I loved that bit.
Knowing if your version of Windows is 32 – bit or 64 – bit is very important when installing software and choosing drivers for hardware.
The hard disk drive is the main, and usually largest, data storage hardware device in a computer. It is not an easy job to replace the hard drive with new larger SSD. Yes, you are true, if we do not want to install the Windows again, we can clone it to the SSD.