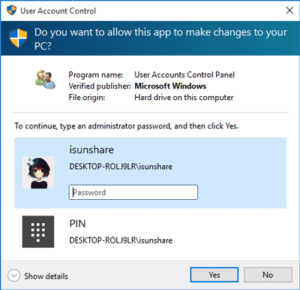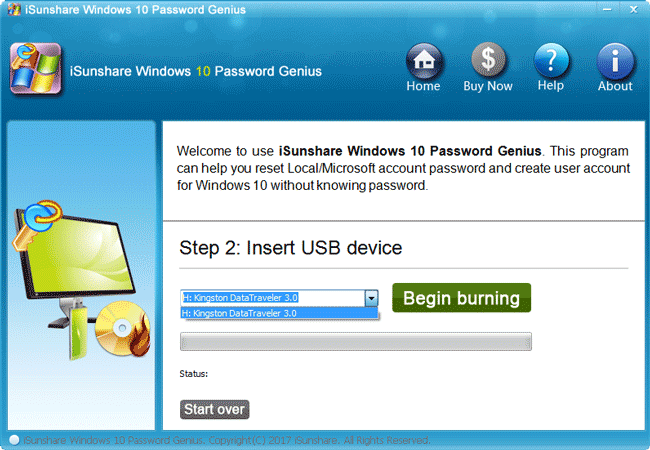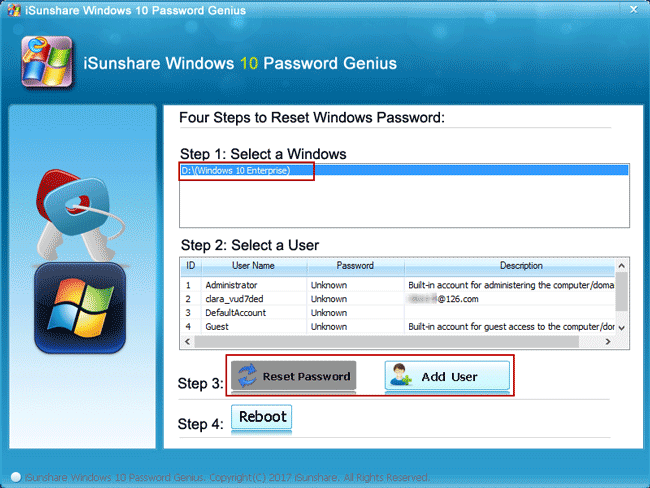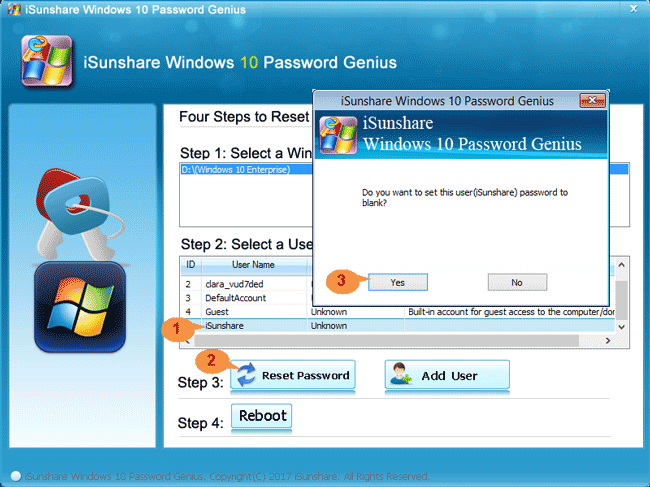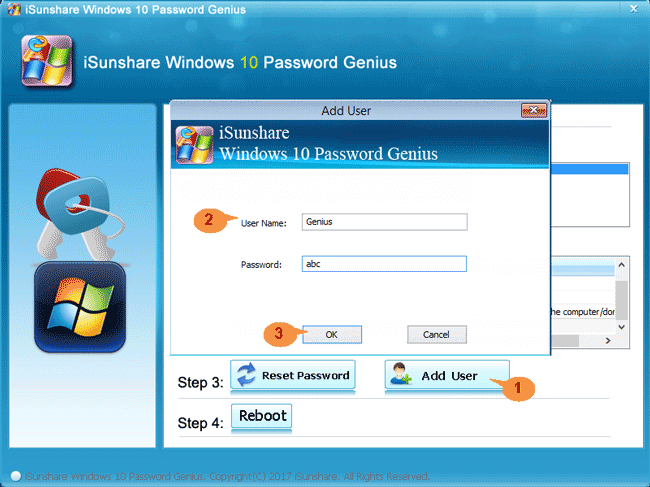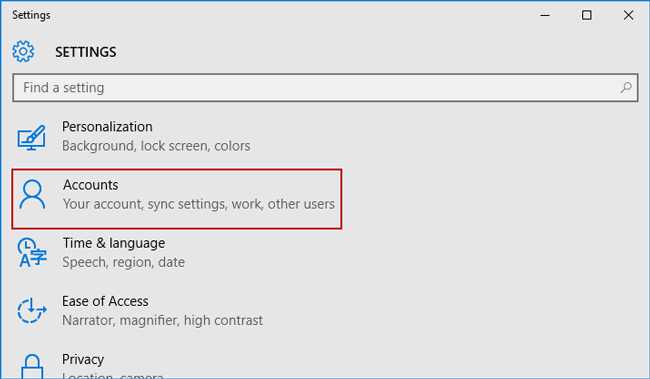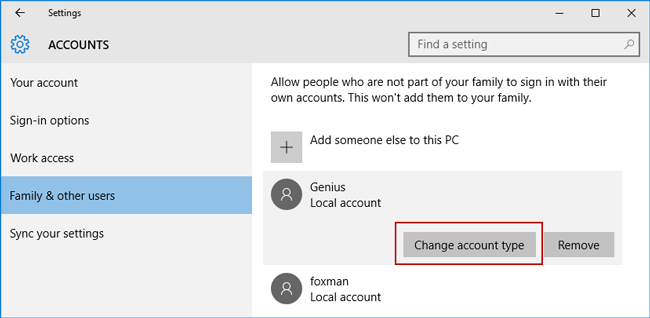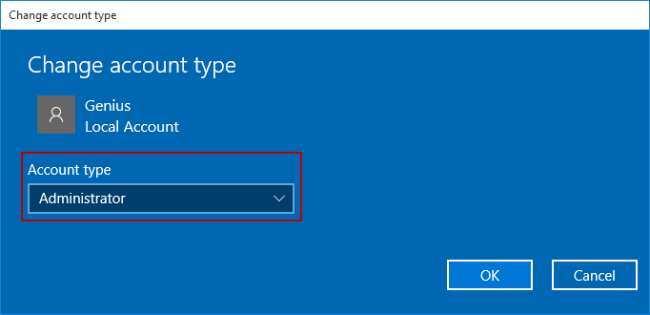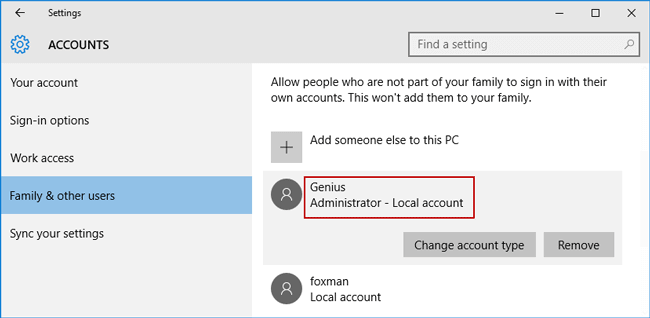Have you ever been asked to type an administrator password while you are trying to change standard user to administrator in Windows 10?
If you don’t know administrator password, how can you continue changing Windows 10 standard user to administrator? This is the problem we will talk about in this article. Hope it can do for you.
In order to successfully change Windows 10 user to administrator without admin password, please firstly get administrator privileges and then promote standard user to administrator in Windows 10.
- Part 1: Get administrator privileges in Windows 10
- Part 2: Change user to administrator in Windows 10
Part 1: How to get administrator privileges in Windows 10 without password
- Solution 1: Reset forgotten password for existing admin account
- Solution 2: Create a new administrator account on locked Windows 10
As we know, if you have built-in administrator without password protection, even forgot Windows 10 password, we still could enter Windows 10 safe mode and change forgotten administrator password with command prompt etc. However, if now you even cannot use built-in administrator in Windows 10, how can you reset Windows 10 forgotten administrator password on locked computer to get administrator privileges?
At this moment, a powerful Windows 10 password reset tool should be found. For example, iSunshare Windows 10 Password Genius is the app I have ever used to successfully reset my Windows 10 computer password and it also could create a new administrator account for locked Windows 10 computer. So if you just want to get back administrator privileges in Windows 10, it is the best choice for you.
Step 1: Burn the iSunshare Windows 10 password reset tool into USB.
Prepare an accessible computer, bootable USB flash drive. Then launch Windows 10 Password Genius on the accessible computer and connect computer with a USB flash drive.
- Choose USB device option on Windows 10 Password Genius.
- Scroll down the drop-down list to choose connected USB drive.
- Click on Begin burning button. Then tap on Yes to go on.
- USB flash drive will be formatted and burned with Windows 10 password reset tool.
Step 2: Get administrator privileges in Windows 10 without password.
Get the USB disk you have burned with iSunshare Windows 10 Password Genius. Then make the locked Windows 10 computer boot from it to run Windows 10 Password Genius, which will list the installed Windows 10 systems and all user accounts on your computer and provide two options for you to get Windows 10 administrator rights without password.
Solution 1: Reset forgotten administrator password for Windows 10
Select the user account with administrative privileges from user list, and tap on Reset Password button. Then click on Yes to remove forgotten Windows 10 administrator password. Don’t hesitate. It is just so easy for you to reset Windows 10 password for local account and Microsoft account.
Solution 2: Create a new administrator account on locked Windows 10
Choose Add User option and a dialog will pop up. Type the user name and password you like and click OK to make sure this user account with administrator privileges will be added to locked Windows 10 computer.
Note:
Don’t forget to reboot Windows 10 computer at last from hard drive instead of USB disk, and what you have changed above will be done. iSunshare Windows 10 boot disk and Windows 10 installation disk are two ways usually used to reset Windows 10 password and create new administrator account on Windows 10 when cannot sign in.
Part 2: Change user to administrator in Windows 10 with administrator privileges
Once you have administrator password, just go to Control Panel, Command Prompt, or Computer Management, or PC settings to promote standard user to administrator.
Change standard user to administrator in Windows 10 PC settings:
1. Sign in Windows 10 with an administrator account you know password.
2. Access Windows 10 PC settings by pressing keys Win + I.
3. Navigate to Accounts > Family & other users. And choose the standard user under Other Users part.
4. Click the standard user and Change account type option.
5. On the pop-up Change account type dialog, choose Administrator under Account type from drop-down list and click OK.
6. Then you will successfully change the standard user to administrator account in Windows 10.
It is the easiest way that you can take to change Windows 10 account type while you have accessed computer with administrative privileges. Surely, if you find any reasons that lead to failed to change account type in Windows 10, please calm down and fix it one by one.
Related Articles: