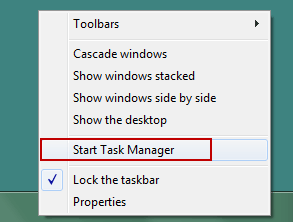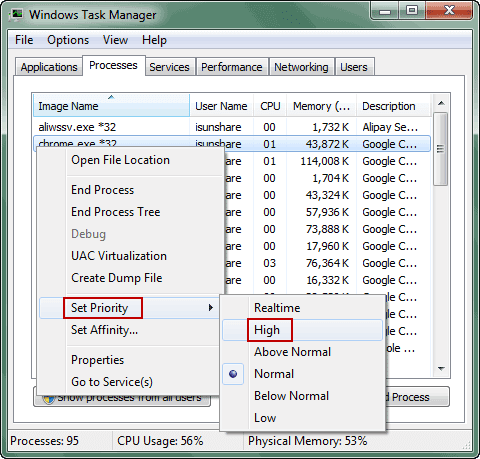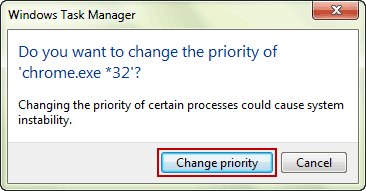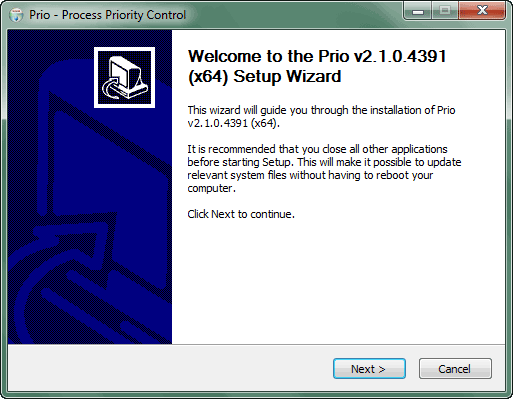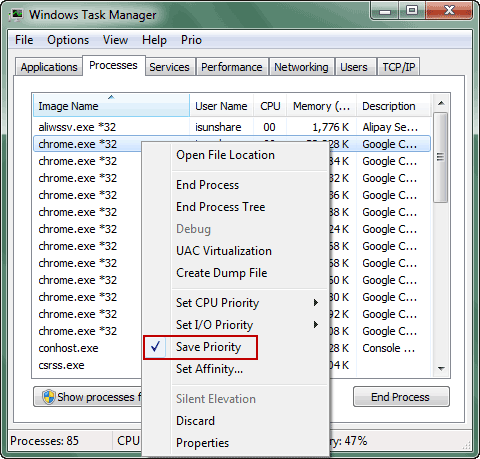Do you want to set a higher priority for one of programs that are running in your computer? If you want to change the program priority temporarily, Task Manager in Windows 7 is good for you. But if you need to set process priority permanently, only Task Manager is not enough.
Change Process Priority in Windows 7 via Task Manager Temporarily
Step 1: Open Task Manager in Windows 7.
Just right click on taskbar on Windows 7 computer desktop. The pop-up menu will show an option “Start Task Manager“. Click on it and Windows Task Manager will run.
Or you can press Alt + Ctrl + Del and click “Start Task Manager” in appearing menu to open Task Manager.
Tip: 9 Ways to Open Task Manager in Windows 10
Step 2: Set process priority in Processes tab.
In Task Manager window, the task bar has few tabs. Click the Processes tab, and you can see a list of all processes along with their priority, memory and description.
You can change the priority of process by right-clicking it and selecting its priority as High, Normal, Low etc.
Note: However, when you close the process and restart computer, the priority of the process is set to default “Normal“. It means only changing process priority via Task Manager cannot permanently setting programs priority.
But it means you cannot do that? Surely it is not. If you get Prio, the Process Priority Control to install on your computer, set program priority permanent is not a problem any longer.
Prio will save the applied changes, and each time you start this process from now on, it will set the saved priority for it. You will not have to change the priority manually any more.
Just open Task Manager after Prio installation and computer restart, and right click the process, you can see option “Save Priority” has been checked by default.
Note: But if you don’t want to save the CPU priority for programs you set this time after you start the program again, you can right click the program and uncheck “Save Priority”.
Related Articles: