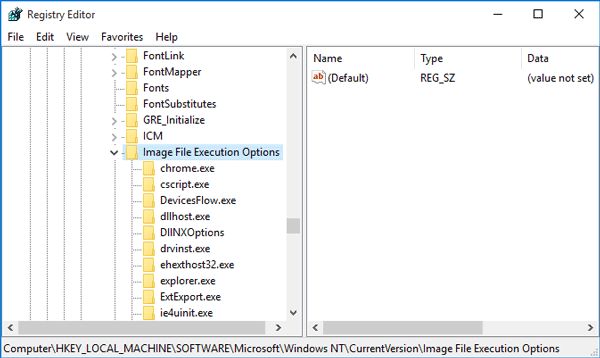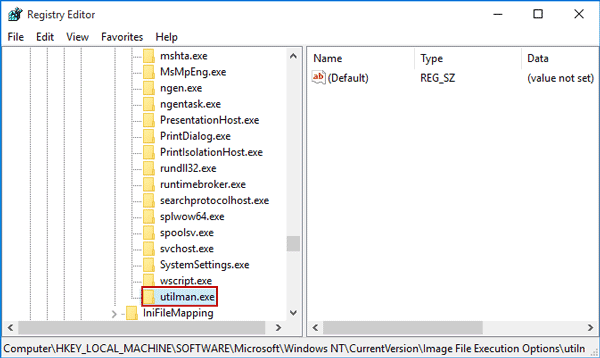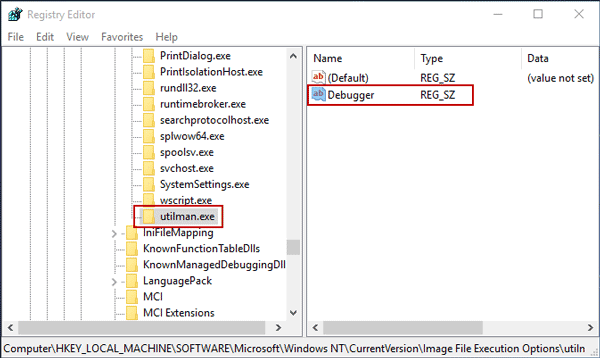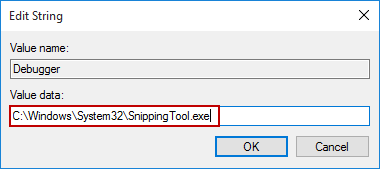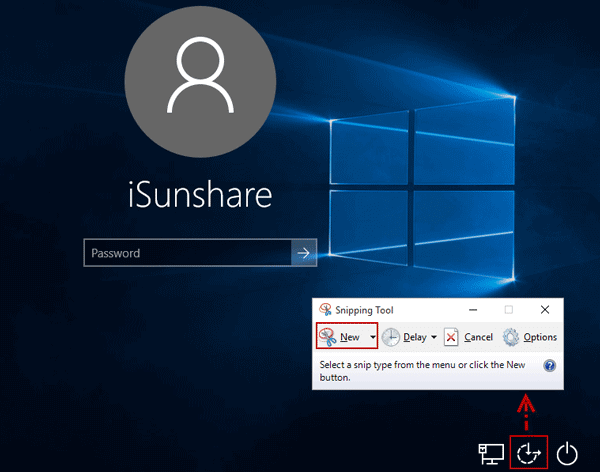If you want to capture lock screen or login screen of Windows 10, here are the simple tricks.
2 tricks to capture screenshot of lock screen and login screen in Windows 10:
Trick 1: Capture lock screen of Windows 10
While you are on the lock screen, simply press Print Screen (PtrScr), which will copy the whole lock screen into the clipboard. Even though Windows 10 has been improved than the previous operational system, some old features in Windows system are still kept, such as capturing a screenshot.
Want to save the lock screen screenshot? Now unlock the screen and back to Windows 10 desktop. Launch the Paint and paste the screenshot from the clipboard to the app.
Trick 2: Take screenshot of Windows 10 login screen
However, capturing the login screen of Windows 10 would be not so easy with just one key. But built-in Snipping tool in Windows 10 will still help you to take a screenshot of login screen, as long as you can run it from login screen.
Here in order to use the Snipping tool to capture login screen, we will make full use of ease of access button appearing on the login screen and put the snippingtool.exe instead of utilman.exe through registry editor.
Step 1: Open Registry Editor in Windows 10 and go to location below.
HKEY_LOCAL_MACHINE\SOFTWARE\Microsoft\Windows NT\CurrentVersion\Image File Execution Options
Step 2: Right-click Image File Execution Options and choose Edit > New > Key. Create a new key named utilman.exe.
Step 3: Select the new key and create a new string on the right panel in the registry editor.
Right click and choose Edit > New > String value. Create a new string called Debugger.
And double-click the string value to set its value as “C:\Windows\System32\SnippingTool.exe“, the location of Snipping tool.
Step 4: Close Registry Editor and restart Windows 10 computer.
Step 5: While you go to login screen, click the ease of access button at the right-bottom corner. Snipping tool will launch, with which you can choose the capture mode and take a screenshot of login screen.
Step 6: Sign in Windows 10 and open Paint to paste it.
About how to capture a screenshot with Snipping tool in Windows 10, follow the introductions to do.
https://support.microsoft.com/en-us/instantanswers/671b2932-1274-452a-905b-f7ed3c7d8818/open-snipping-tool-and-take-a-screenshot
Related Articles: