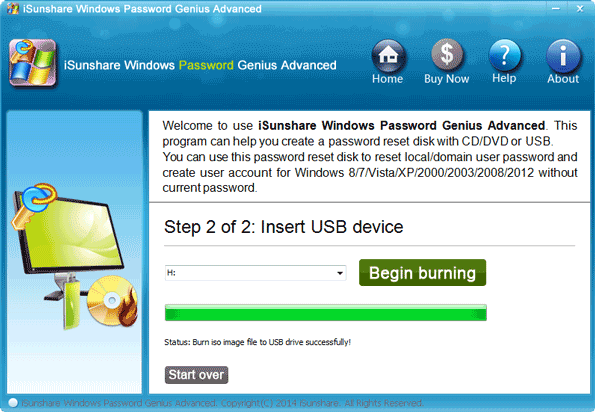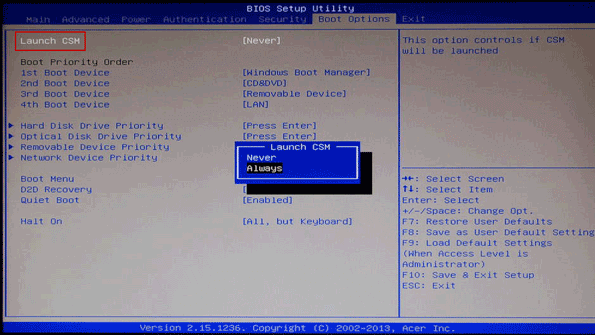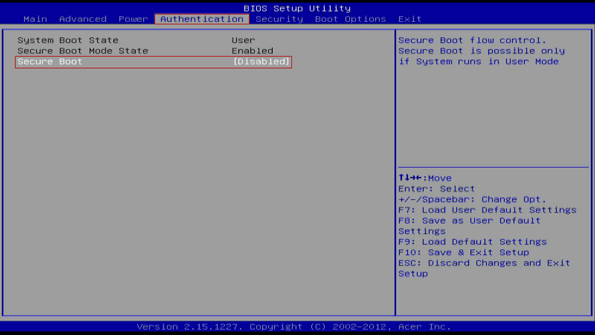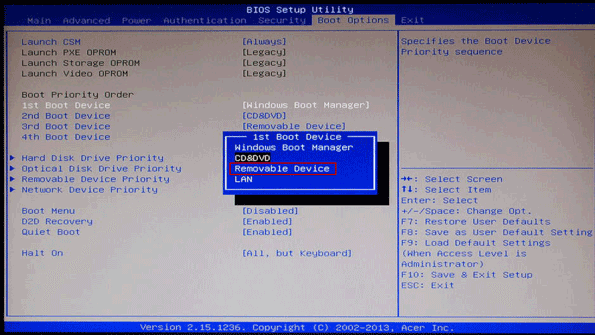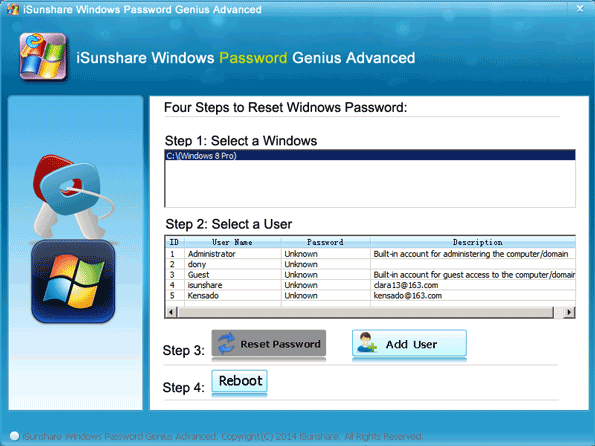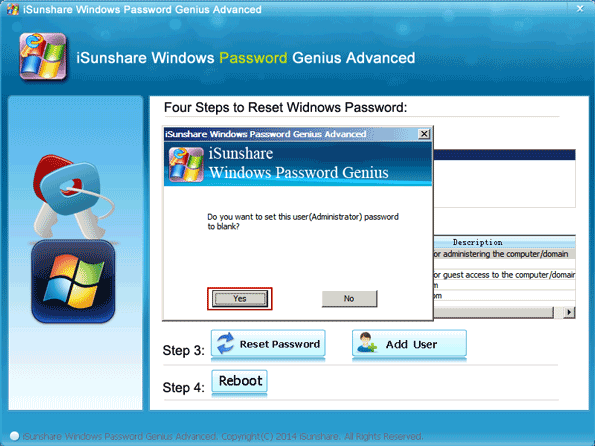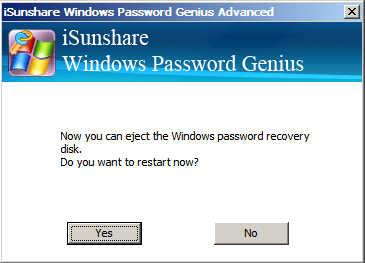I have lost login password on my Acer computer pre-installed with Windows 8. But unfortunately, there are no other workable administrators for login. Whether could I bypass and how to bypass the Windows 8 lost password and login my UEFI-based Acer computer?
In order to answer your question or solve your problem, actually, you just need a password reset disk for Windows 8 password reset on the computer with UEFI BIOS. If you haven’t heard this or don’t have, just follow the 3 steps below to bypass the Acer Windows 8 lost password.
Bypass Windows 8 lost password for Acer laptop
1 of 3 Steps: Create password reset USB drive for UEFI-based Acer computer.
How can you create an effective password reset disk for UEFI-based Acer password reset? If you have tried to launch Windows Password Genius Advanced on an available computer, and burn it into a bootable USB drive, you will find it is so easy to do.
2 of 3 Steps: Boot UEFI-based Acer computer from password reset USB drive.
Plug the password reset USB drive into the locked Windows 8 Acer computer, and follow the content below to change something in BIOS to boot your Acer computer from the USB drive.
1. Power on your Acer computer and when the Acer logo screen appears, immediately press F2 or Del key to enter BIOS.
2. Select Boot tab in BIOS setup window. Choose Boot Mode and press Enter to change the settings from UEFI to Legacy BIOS.
If you cannot find the UEFI boot mode in BIOS, please try to switch to the Boot Options tab. Highlight Launch CSM, press Enter and down arrow to select Always.
Then switch to the Authentication tab, choose the Secure Boot option and press Enter to select Disabled.
3. Move to the Secure Boot option and disable it.
4. Change the boot order to the USB drive and press Enter to save changes.
After successfully boot the UEFI-based Acer computer from USB drive, Windows Password Genius will run on the locked Acer computer and automatically search the SAM registry file. So Windows 8 all user accounts existing in the Acer computer will be shown.
3 of 3 Steps: Remove/Reset UEFI-based Acer computer lost password.
1. Select the Windows 8 user account in the user list, and click “Reset Password” button. While it prompts you that the user password will be blank or reset with “iSunshare@2012”, tap the Yes button to confirm removing or resetting the Windows 8 password.
2. Reboot your Acer computer, and eject the USB drive from your computer.
3. As soon as Acer logon appears, press F2 or Del to enter BIOS. Select Boot tab in BIOS and choose Boot Mode. Press Enter and change the computer’s boot mode from Legacy to UEFI.
4. Press F10 to save changes and restart your computer. Bypass the lost Windows 8 password to login your Acer computer.
Related Articles: