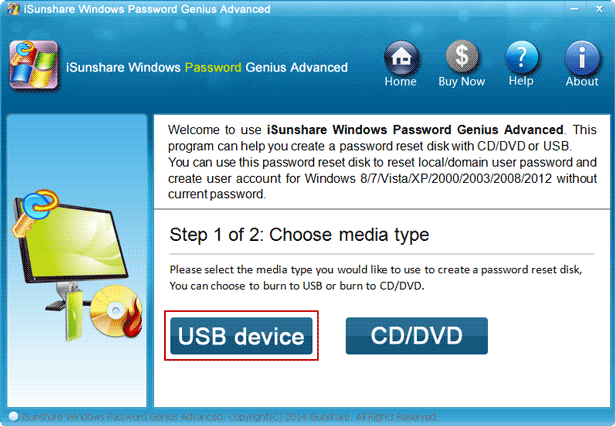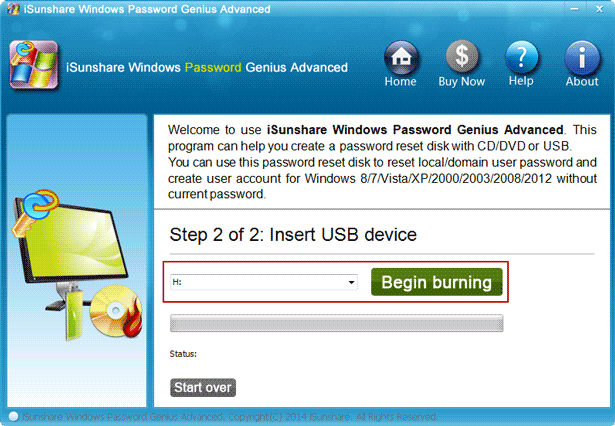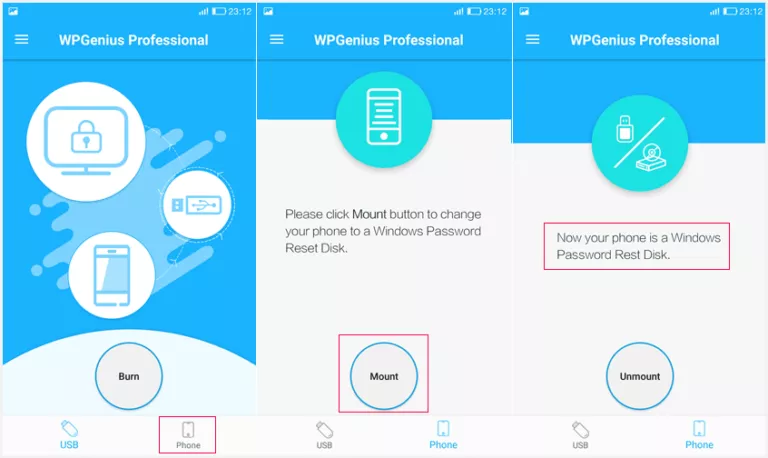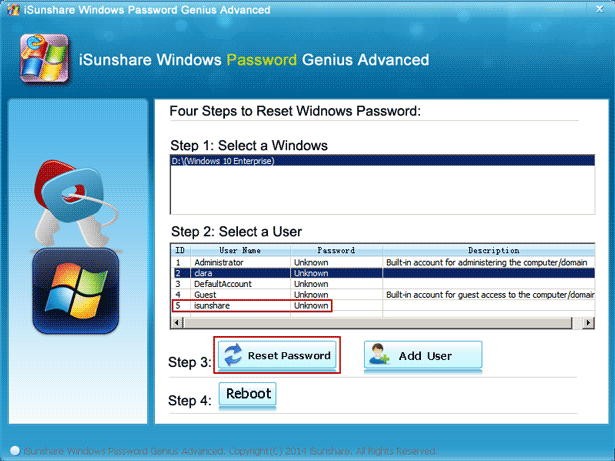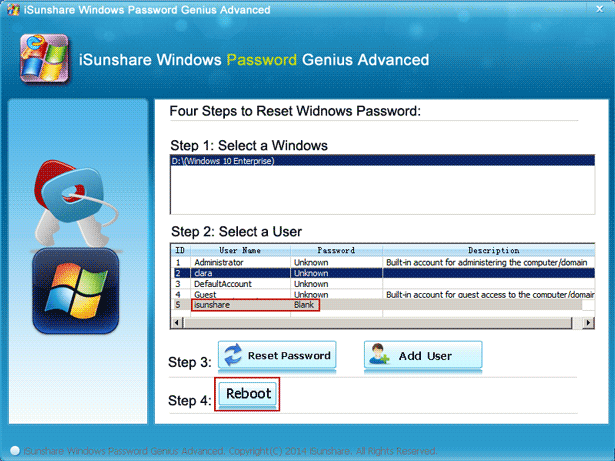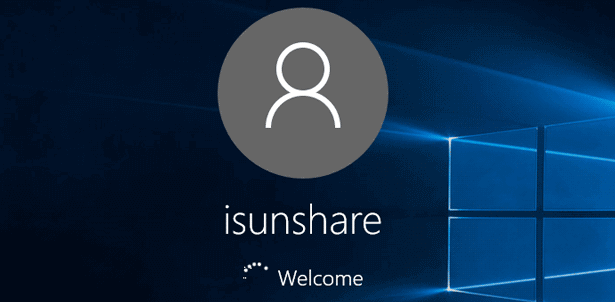Forgot HP laptop administrator password and are locked out of your HP laptop? Whether it means that you cannot access the HP laptop after that?
Surely it doesn’t. Besides the forgotten administrator password, other sign-in options and other local or Microsoft accounts are also available for Windows 10 laptop login, as long as you have created or owned them.
Now follow the passage and you would know how to bypass the forgotten HP laptop administrator password to login the locked windows 10 laptop.
- Login locked HP laptop with other sign-in options
- Login locked HP laptop after removing forgotten administrator password
Way 1: Bypass administrator password to login HP laptop with other sign-in options
Besides the forgotten administrator password, you can still login the HP laptop with a PIN code, picture password or built-in administrator, etc you created or enabled on the accessible HP laptop.
So if they are available, you can see them on the login screen and bypass the forgotten administrator password to log into the HP laptop with them.
Tip: How to create Windows 10 sign-in options
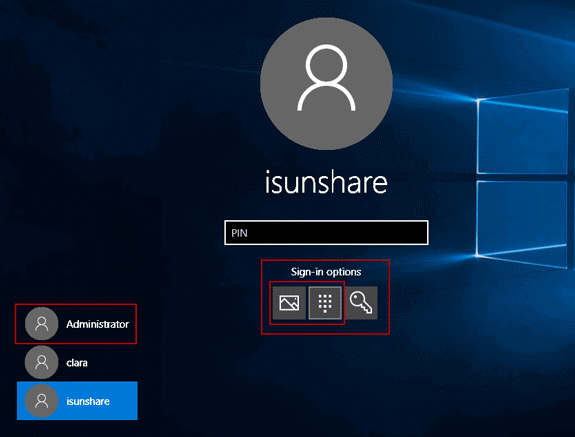
Way 2: Bypass forgotten administrator password to login HP laptop after removing it
Moreover, you choose to remove the forgotten Windows 10 administrator password from the locked HP laptop, in order to bypass the HP laptop administrator password.
And the fact is that if you have an effective password recovery tool, iSunshare Windows Password Genius in hand, you can easily remove the forgotten Windows password from the locked Windows 10/8/7/Vista/XP computer, surely including your locked HP laptop. If you are ready, just go on to see how it works.
Step 1: Create a password reset disk with iSunshare Windows Password Genius.
You can get and install iSunshare Windows Password Genius Advanced on another device, such as a Windows computer, Mac, or an Android phone. Here are how to create a Windows Password reset disk below.
- Option 1: Create a Windows Password Genius on a Windows computer
- Option 2: Create a Windows password reset disk on Mac
- Option 3: Create a Windows password reset disk on Android phone
Option 1: Create a Windows Password Genius on a Windows computer.
- Insert a writable USB drive into the accessible computer after you run Windows Password Genius Advanced.
- Choose USB device option on Windows Password Genius Advanced.
- Select the inserted USB drive and click Begin burning. Make sure to format the USB device and a few seconds later, the password reset disk is burned to the USB drive successfully.
Option 2: Create a Windows password reset disk on Mac.
- Install and launch iSunshare Windows Password Genius for Mac version.
- Connect the USB flash disk to the Mac and click on Begin burning.
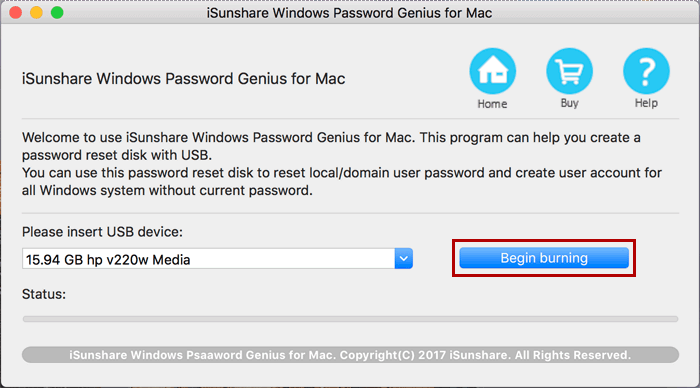
Option 3: Create a Windows password reset disk on an Android phone.
iSunshare Windows Password Genius for Android phone version provides two ways for you to create a Windows password reset disk. Now follow the tutorial to learn more.
- Mode 1: Create a USB password reset disk via Android phone
- Mode 2: Change Android phone to a Windows password reset disk
Mode 1: Create a USB password reset disk via an Android phone.
Preparation: A USB flash disk, OTG cable, and a rooted Android phone.
- Back up your important data and root your Android phone with Kingo.
- Run iSunshare Windows Password Genius on the rooted Android phone.
- Select USB and tap on Burn to burn a USB password reset disk.
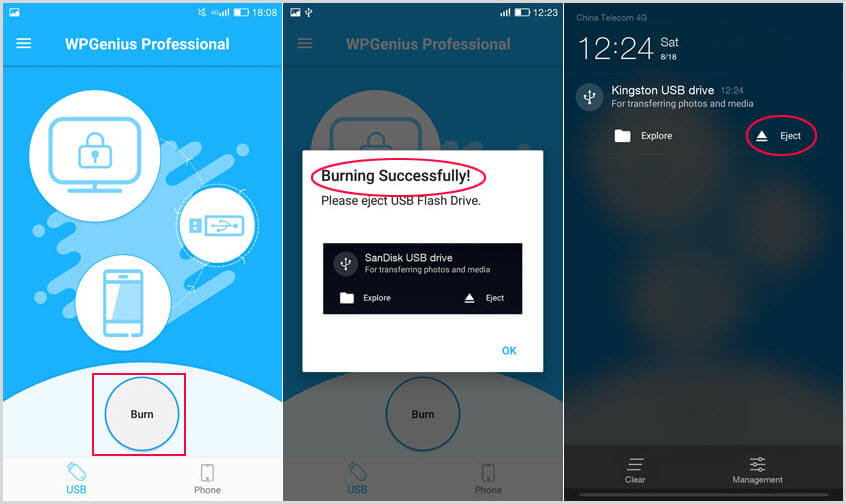
Mode 2: Change the Android phone to a Windows password reset disk.
Preparation: Power cable and a rooted Android phone.
- Run SuppSU or Kingo to grant root permission for WPGenius (short for Windows Password Genius).
- Connect the Android phone to the locked computer with a power cable.
- Set your Android phone to connect as Media Device(MTP).
- Tap on Phone > Mount to change Android phone to a Windows password reset disk.
Step 2: Boot locked HP laptop from the password reset disk (USB drive).
Refer to the article about how to set computer boot from USB drive, you will find the way to boot your locked HP laptop from the password reset USB disk.
Step 3: Remove the HP laptop forgotten administrator password.
On your locked HP laptop after successfully booting from the USB drive, you can see the Windows Password Genius Advanced program which reloads the HP laptop system and all the user accounts information.
Just select the administrator that you forgot its password, and click Reset Password and tap Yes. The forgotten administrator password would be removed. Reboot the locked HP laptop and then eject the password reset disk to make your HP laptop password be removed effectively.
Choose the administrator you have removed its password on the login screen and click Sign in to log in the HP laptop without a password. It means that you have bypassed the admin password to access your HP laptop.
For the Windows 10/8.1/8 HP laptop, surely you can follow the above options to bypass the forgotten password to log in. But for laptop installed with Windows 7 or previous systems, the sign-in options, for example, the PIN code or Picture password doesn’t exist. So the best way for you is Windows Password Genius Advanced, if you want to bypass the Windows forgotten password to log in your laptop.
Related Articles: