In the article, we would find the meanings of comments, and learn how to add and operate the comments to cell in Excel (2010).
What a comment can do in Excel?
By annotating a worksheet with comments, you can attack additional information to a cell to describe the cell for convenient reading and understanding. For example:
- Ask questions about the data with comments
- Leave your feedback in excel document from another person
- Describe certain value in cells of Excel
- Explain formulas to other users
How to Add Comments to Cell in Excel
Text and picture are two different kinds of content in comment. The way to add them is also different. So now let’s see how to create the two kinds of comments for cell in Excel (2010).
Text comment:
Step 1: Select the cell that you want to add comment.
Step 2: Add comment to cell with three ways.
1. Go to the Review tab, and click on New Comment icon in Comments group.
2. Right click the cell and select Insert Comment option from the context menu.
3. Press Shift + F2 to easily add comment to cell.
Now you can edit the comment, including changing default user name and entering content in the comment textbox. Or later, you can select the comment and click Edit Comment button to begin to change the comment.
Picture Comment:
While you need to insert a picture to comment, follow the steps to do.
1. Right-click the comment and click Format Comment.
2. Click Colors and Lines tab and in the drop-down list of Color, select Fill Effects.
3. In pop-up Fill Effects dialog, tap on Picture and click Select Picture button to choose the picture you want to insert to comment.
4. Click the picture and Insert button in Select Picture window.
5. Click OK in Fill Effects dialog and Format Comment dialog. Then the picture you select is added as comment.
After comments is added to a cell in Excel, if you don’t choose to show, you would not see the comment in Excel sheet, just could know which cell has a comment through the red mark in the right-top button of cell.
So let’s learn how to show and hide the comments in Excel as we like.
How to Show/Hide Comments to Cell in Excel
If there are lots of comments having been created in Excel, you have several choices to display one or all of the comments in Excel.
Option 1: Show comments one by one in Excel (Previous, Next)
With Previous and Next button in Review tab and Comments session, you can view the comments one by one in the Excel.
Until all the comments are showed, it would give you a warning message about that you have seen all of the comments.
Option 2: Show or Hide All Comments at once in Excel
If you decided to show all the comments instantly in Excel, Show Comments option in Excel tab would help you to do that easily. Navigate to Show All Comment location in Excel, and click it. All comments would display for cells and you can see all of them.
Option 3: Show or Hide Comment with command “Show/Hide Comment”
1. Right-click the cell that has comment and select Show/Hide Comments from context menu.
2. Instantly all the comments in Excel are displayed and hidden.
Surely, if you want to edit comment for cell, you can select the cell and click “Edit Comment“. Or if you want to delete comment, just choose the cell has the comment, and click “Delete“.
Related Articles:
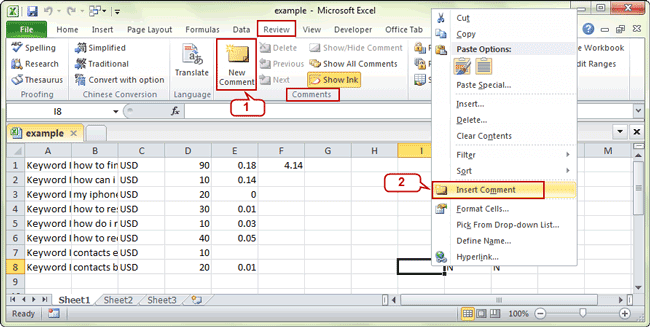
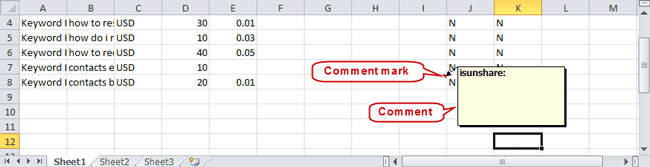
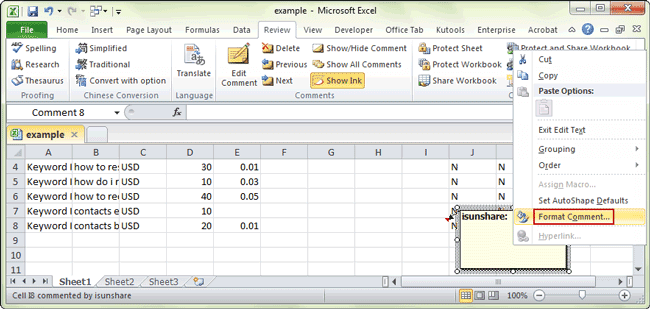
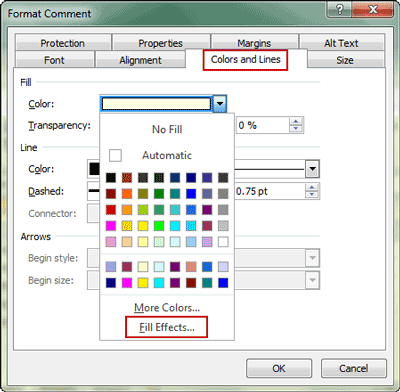
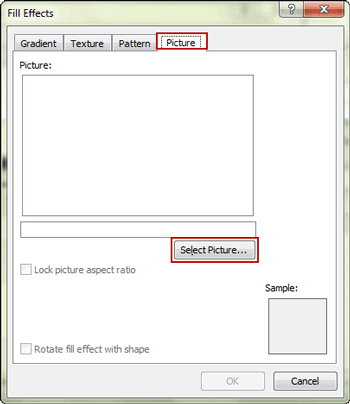
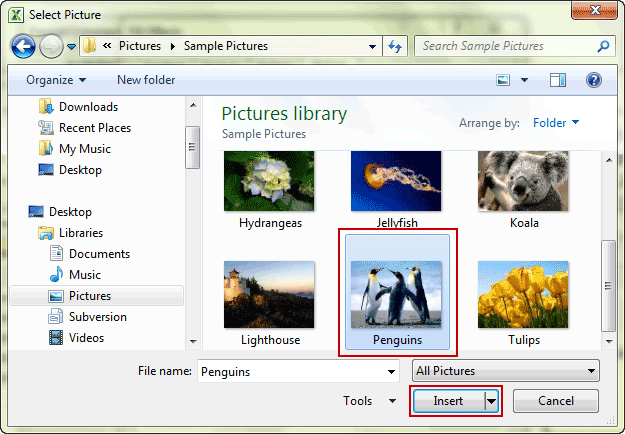
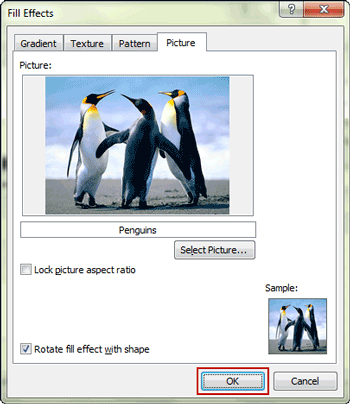
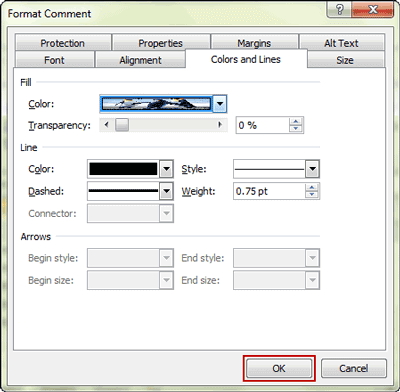
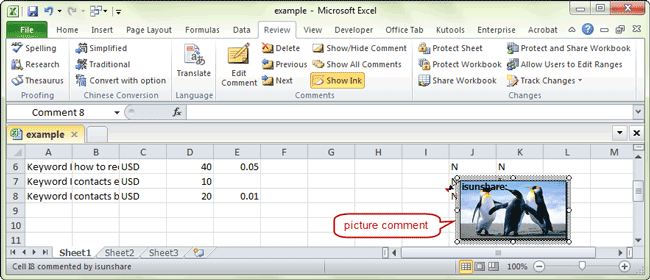
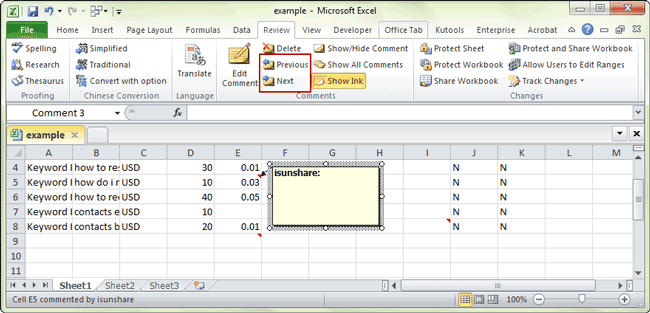

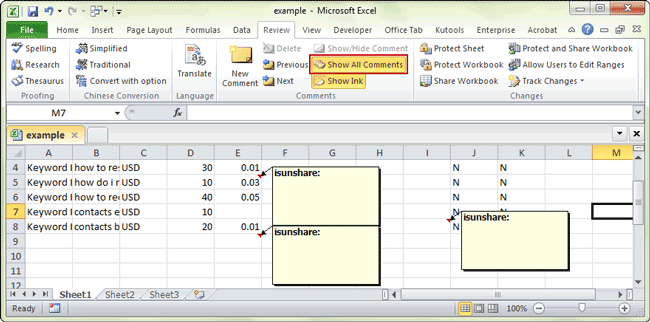
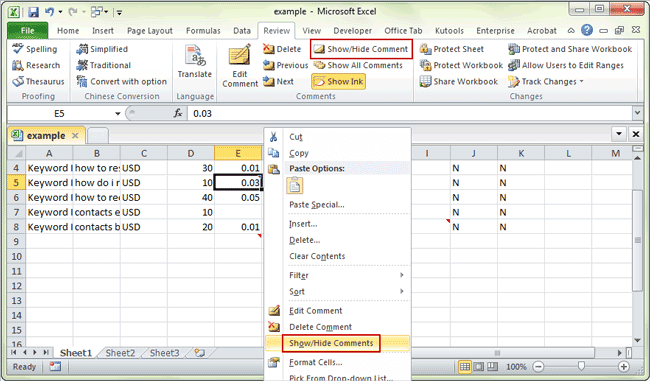
You have brought up a very wonderful details, appreciate it for the post.
Very nice article, exactly what I needed.
I read this article completely about the comparison of most up-to-date and
previous technologies, it’s remarkable article.
Pretty! This was a really wonderful article. Thanks for providing these details.