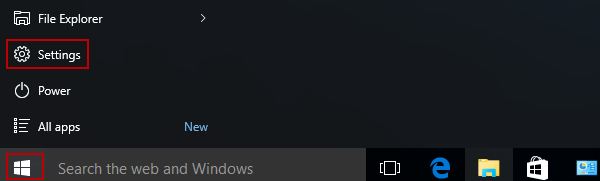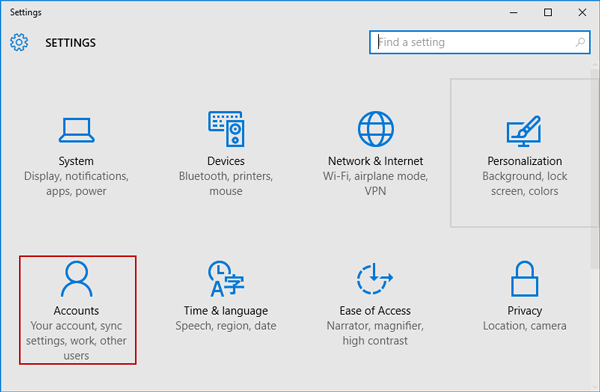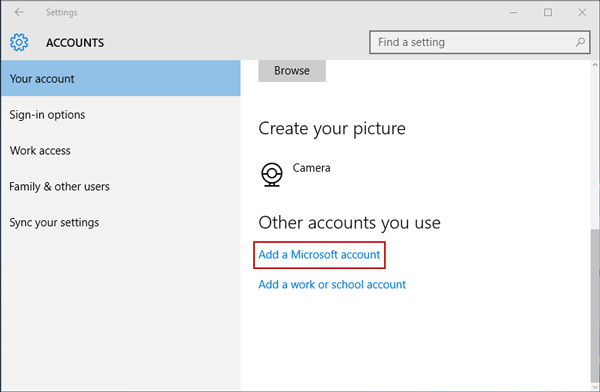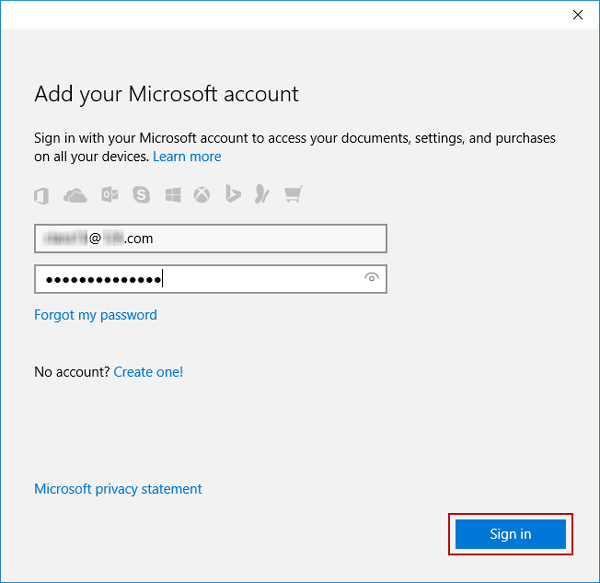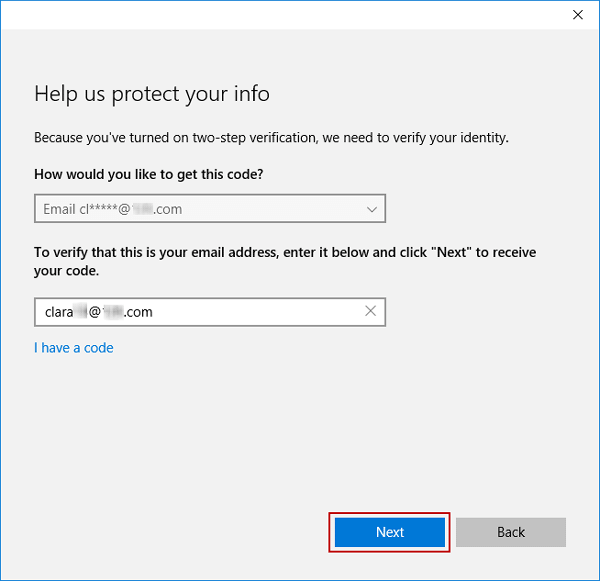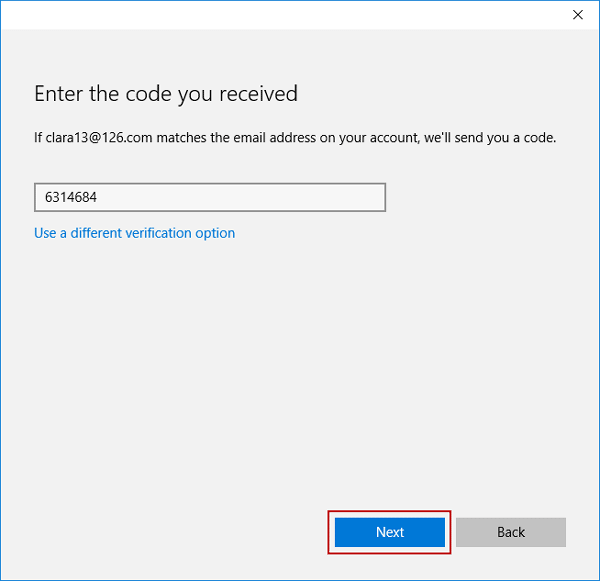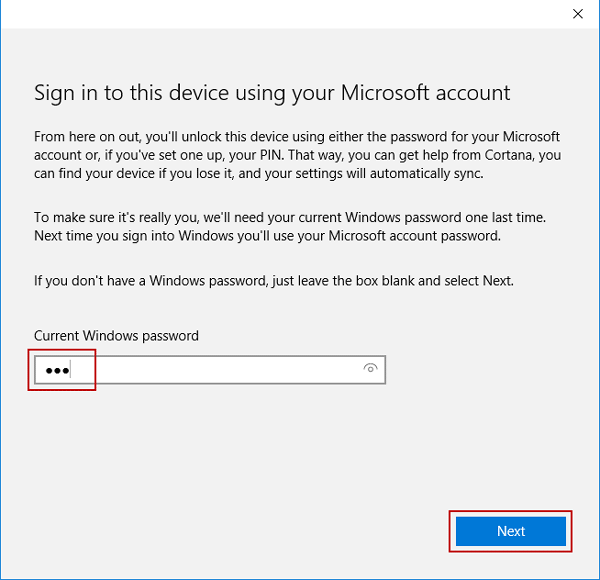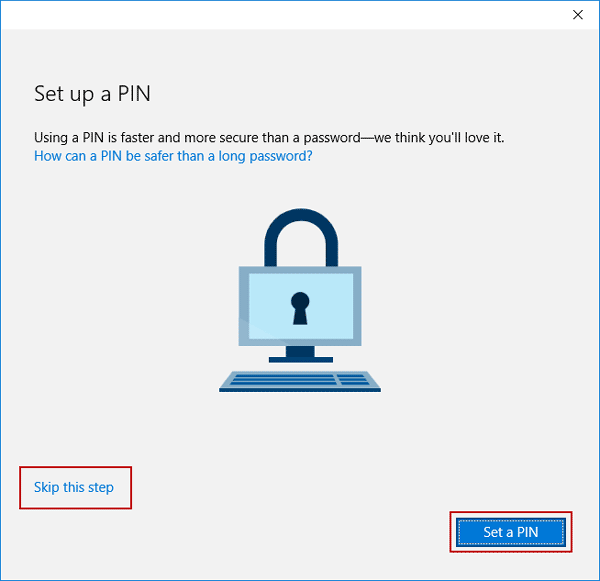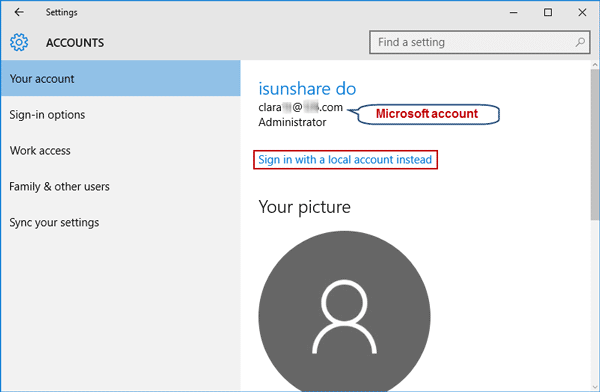Besides adding local user to Windows 8/10 computer, adding Microsoft account also enables you to sign in computer. And this account would let you do more stuff in Windows 10 compared with local account, because Microsoft is an essential part of Windows 10. So now let’s learn how to add Microsoft account for Windows 10 logon.
Steps to add Microsoft account to log into Windows 10
Step 1: When you are in available Windows 10 computer with local account, click Start button and select Settings.
Step 2: Choose Accounts tab in Windows Settings. Then you could do anything about Windows account.
Step 3: In Accounts window, click Your account tab in the left side and choose option Add a Microsoft account in the right panel. Begin to add or create Microsoft account in Windows 10.
Step 4: In following pop-up dialog, enter your Microsoft account and password you want to add to Windows 10 logon. Then click Sign in button.
Tips: If you have no Microsoft account, but want to take it to sign in Windows 10, now you can click Create one button in dialog to create a Microsoft account instantly, and then add it to your Windows 10 computer.
Step 5: If the Microsoft account you add has been turned on verification, now you would need to verify your identity. Just enter the email address you want to verify and click Next button to receive verification code from Microsoft.
Step 6: Check your email address and copy security code. Then paste it in the dialog. Click Next button.
Step 7: Enter current login user account password in Windows 10 and click Next.
Step 8: Now you would be prompted to create a PIN for Microsoft account logon. Surely you can click Set a PIN button and follow wizard to instantly create a PIN. Or directly Skip this step. Then you could log into Windows 10 with Microsoft account and its password.
Now go to tab Your account in Accounts window, you would know you have been signed in with Microsoft account you just added or created. Moreover, you can see the Microsoft account just listed in Family & other users tab > Other accounts you can use.
Note: If you don’t want to login with Microsoft account any longer, just go to Your account tab, under the Microsoft account you have signed in, make full use of option “Sign in with a local account instead” to switch Windows 10 login user from Microsoft account to local account.
Related Articles: