There are times when you are using a public or shared computer, Google Drive Backup and Sync will automatically sync your files to computer, which make you worried about others who might have access to your private files. To fix it, this article will show you how to stop Google Drive from syncing to computer.
- Way 1: Stop syncing via Google Drive on browser.
- Way 2: Stop syncing by Preferences of Google Drive Backup and Sync.
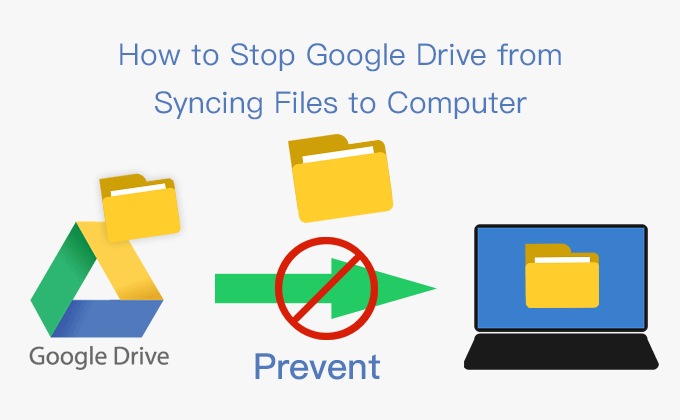
Way 1: Stop syncing via Google Drive on browser.
Step 1: Open Google Drive in your browser and sign in with your Google account.
Step 2: Click the setting icon at the top-right of the window and then click Settings in the context menu. A new window will be popped up.
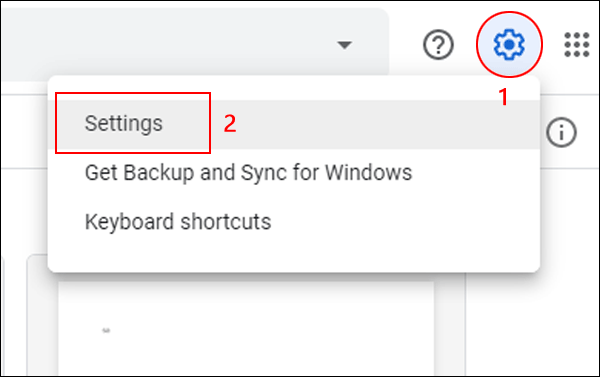
Step 3: In the new window, click General in the left panel and uncheck the box to the right of Offline. Once you check this option, Google Drive will automatically sync all the files to your computer for offline access.
Step 4: Wait for a while and click DONE to save changes.
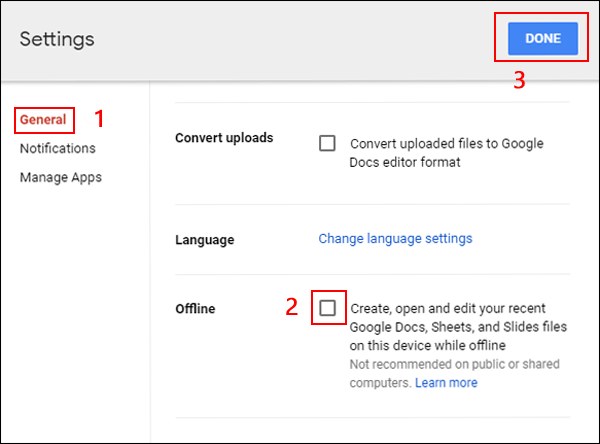
Attentions: It might take a time to remove the existing offline files from your computer when you uncheck the box.
Way 2: Stop syncing by Preferences of Google Drive Backup and Sync.
Step 1: Click the Google Drive icon in the right bottom of the toolbar and then click “⋮” in the top right corner of the window. Then click Preferences in the context menu.
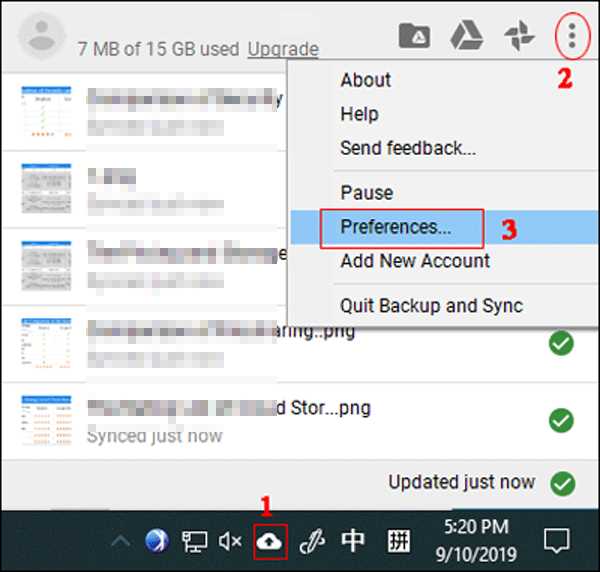
Step 2: In the Preferences window, click Google Drive in the left menu.
Step 3: Uncheck the box to the left of Sync My Drive to this computer.
Step 4: Click OK to save changes.
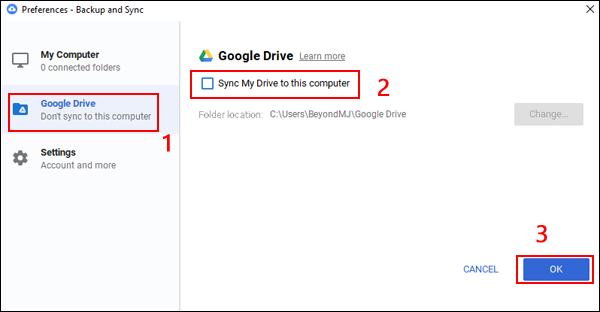
Step 5: Then a window will be popped up. Click CONTINUE.
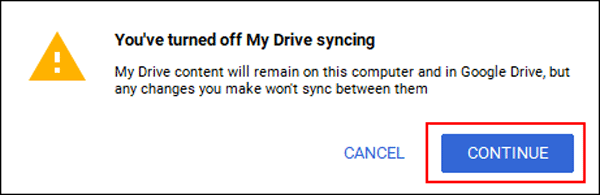
Attentions: After accomplishing that, the files still remain in the computer and Google Drive, but any changes won’t sync between them. What’s more, you can choose to check the box to set the specified folder synced on the Google Drive option.
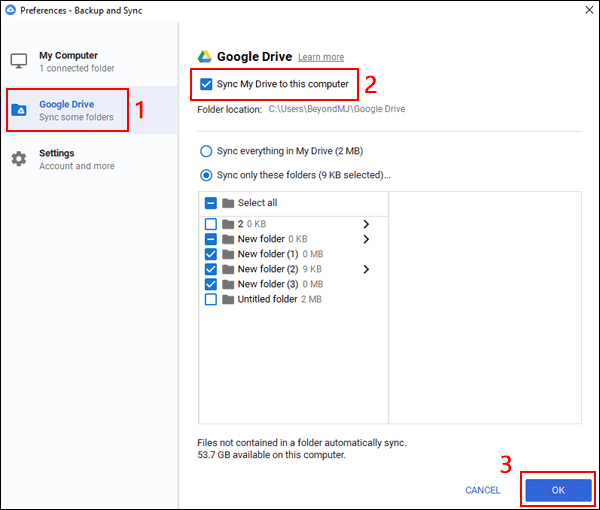
Related Articles:
It is truly a nice and helpful piece of information. I’m glad that you simply shared this useful info with us. You look so professional. My cousin is going to stop syncing via Google Drive browser. I will share this to him.