“I wonder whether there is a safe way to duplicate/copy one or more partitions to a new disk drive. I want to move the data partition in my computer to a solid state disk so as to release more space for the computer and make it run faster. But the boring copy of files and data will cost much time. I really want an effective way to do this job!”
Are you looking for an easy way to duplicate/copy/clone the whole partition from HDD to SSD without data loss? Instead of copying and pasting the files and documents again and again, we desire to a simple and time-saving method to do this duplication task. Here, we will introduce you one effective way to duplicate HDD one or more partitions to SSD quickly and safely.
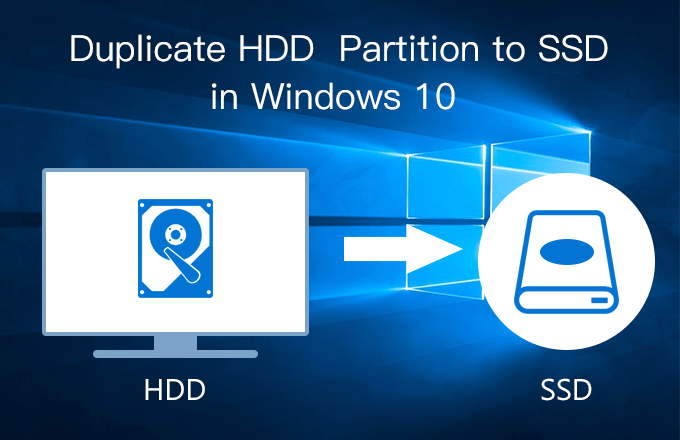
Part 1: Duplicate HDD partition to SSD in Windows 10
Before you go to duplicate the HDD partition to SSD, you need to make the following preparations:
Required Software: Hard disk duplicator software—iSunshare CloneGo
Needed Storage Device: Larger capacity SSD with multiple volumes
Operation System: 32 Bit or 64 Bit Windows 10/8/7 system
Duplication time: 15 minutes or more, it depends on the used space of your HDD partition
For the HDD partition: Do the disk cleanup and defragment before duplication
For the SSD: Make it right connected with your computer and make a backup for its data if it is not the new SSD. You need to initialize the SSD firstly and then add the volumes.
Step 1: Download hard disk duplicator software for the partition data duplication
CloneGo—the hard disk duplicator software enables you to free copy the entire partition to SSD with super easy and relax steps. It is highly recommended for you to finish this task.
Step 2: Run iSunshare CloneGo and select the source partition from HDD
You should Install and run CloneGo in your Windows 10 computer. Then it will present you the available space and total space of each partition. At this moment, you can select the source partition from HDD which you want to move the data.
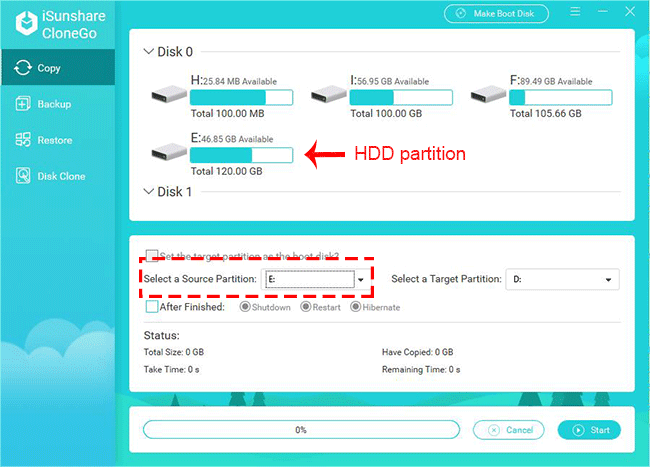
Step 3: Select the target partition to receive the data from HDD
Now you can select the destination volume from your SSD. It is better to pick the empty volume with enough space to save the source partition data. Because it will be formatted later! Also, if the source partition is the system partition (C drive), it is better to tick the option—Set the target partition as the boot disk.
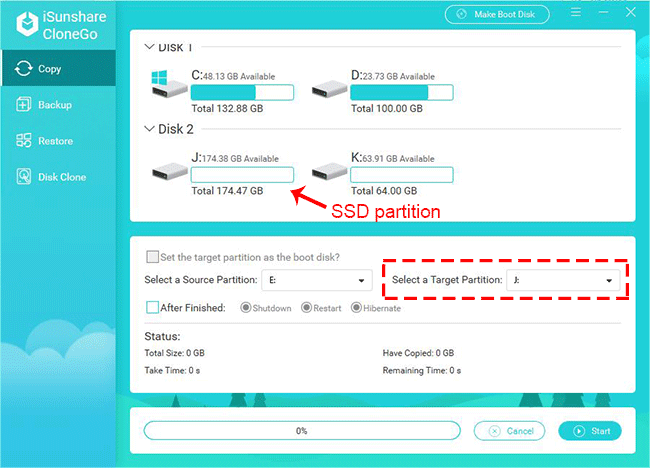
Step 4: Begin the partition duplication process.
You need to click the Start button and get a notice box. Then click the Yes button to execute the operation to duplicate Windows 10 hard drive partition into SSD for free.
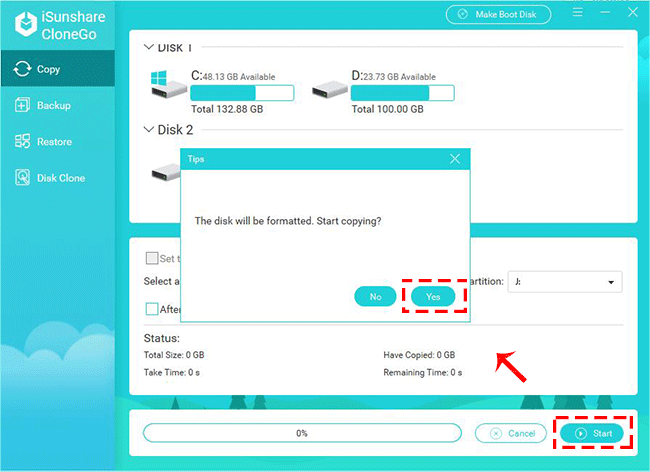
Then all you need is to wait for the software to complete the partition copy process. And it is 100% guaranteed that there will not be any data or file loss on the Windows 10 computer. If you have a larger amount of data in the partition, it will take more time to clone the partition data. When the duplication process is over, you can close the software and restart the computer. Now you can empty the cloned partition of HDD to add more space for your Windows 10. If you want to duplication more partitions to SSD, even the system partition, you can continue to do it with the above steps.
Part 2: Clone Whole HDD to SSD in Windows 10
If you want to duplicate the entire hard drive with all partitions to SSD, including the Windows operating system, software, and data, it is no need to clone partition one by one. You can take advantage of Disk Clone function to clone the whole disk to SSD with simple clicks.
Step 1: Make the SSD connected with your Windows 10 computer. Then right-click This PC and initialize the SSD. After that, add at least one volume to the SSD.
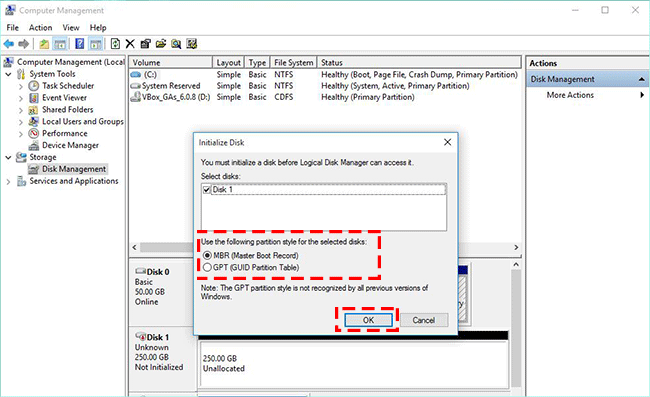
Step 2: Launch iSunshare CloneGo and choose the Disk Clone feature on the left panel. Afterward, select the source disk—HDD and the target disk –SSD.
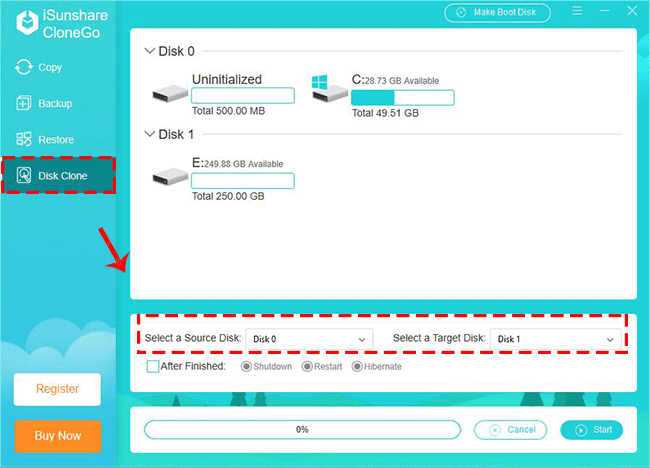
Step 3: Click the Start button. On the pop-out prompt, click Yes to start the copy.
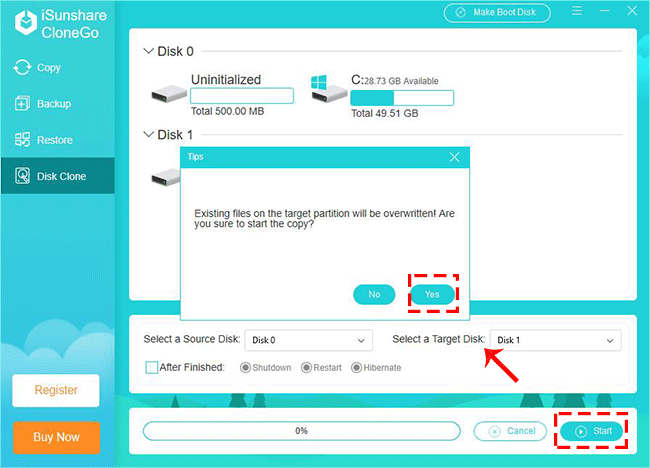
And then, you just need to wait for the disk cloning process to end.
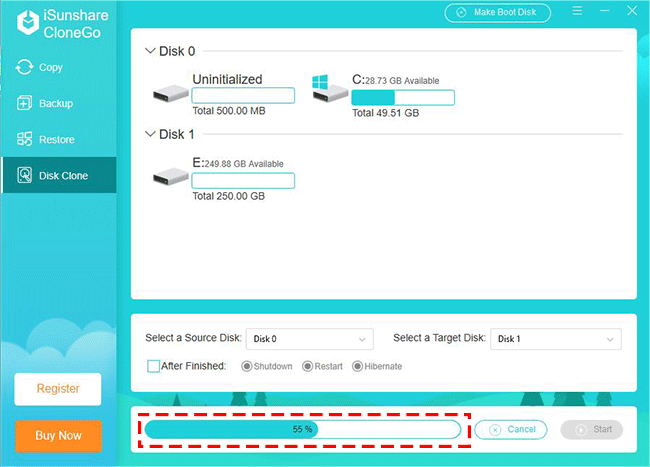
After the disk cloning process ends, all your data will be duplicated from HDD to SSD. You will have the identical same partition in SSD as the HDD. As for the rest of space in SSD, it will be unallocated space in your disk. You can open disk management to view the details.
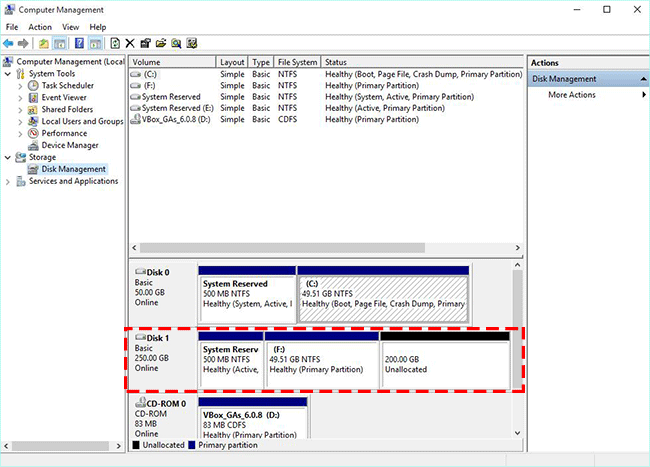
Related Articles:

For CloneGo users, they can completely duplicate the Windows OS to SSD without data loss. Also, they can boot the computer from SSD by entering the BIOS and setting SSD as the boot option, no matter your original HDD is the basic disk or dynamic disk.
When your operating system is failed, you can safely copy your data from other drives if you’ve previously created a hard disk partition copy. Make sure that you place the important files and folders in the partition to copy. That’ what I learned from CloneGo.
Hurrah, that’s what I was looking for my old computer data migration, what a material! existing here at this web site, thanks.
The very instructive and great body structure of content,
now that’s user genial (:. It saves me from the boring copy process.
If you’ve been using PC for a while, you likely have a hard drive (or three) with almost full space. You can use this way to get a new hard drive without losing data.