“Most of the time I’m on business so that I keep all important data on the external hard drive. But last time I lost all the data by accident and took me hundreds to recover the data. Now I bought another larger external hard drive and want to clone all data to the larger external hard drive as a backup to avoid data loss. How can clone external hard drive to another external hard drive in Windows safely and efficiently?”
As a matter of fact, it is convenient to store the data on the external hard drive when you are always on a business trip. But it is necessary to keep a backup of the external hard drive data, no matter you back up to another external hard drive, SSD, or the internal hard drive. After all, the loss of data will lead to an unpredictable result. Now, you can learn the fast way to clone the external hard drive in Windows.
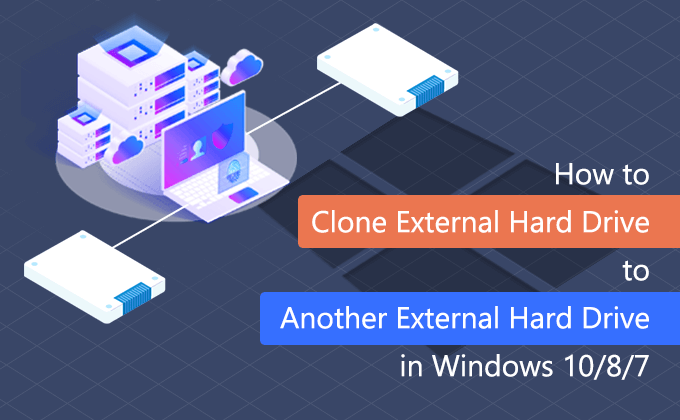
Professional software for External Hard Drive Clone in Windows
In order to protect the data on the external hard drive from losing or damaging, it is a good idea to keep the identical copy of external hard drive data on another disk. But how can you safely clone the external hard drive? iSunshare CloneGo is highly recommended for Windows 10/8/7 users to clone the external/ internal hard disk. This program enables you to clone the external hard drive to another external hard drive as simple as a few clicks.
Additionally, the hard drive clone software allows you to clone the Windows OS to HDD/SSD, or even the external hard drive. You can also back up the partition to another disk if needed.
How to Clone External Hard Drive to Another with iSunshare CloneGo
After the two external hard drives are correctly connected to the computer and recognized by the computer. You should download and install iSunshare CloneGo in advance. There are two options for you to clone the external hard drive.
Option 1: Copy the only volume of the external hard drive to another disk
In this situation, you can copy the external hard drive to the empty volume of another external hard drive. In this way, you will not lose any data on the larger external hard drive. Of course, you need to allocate a volume with enough space to store the external hard drive before cloning.
Step 1: Launch the program and in “Copy”, select the only volume from your external hard drive as the source partition.
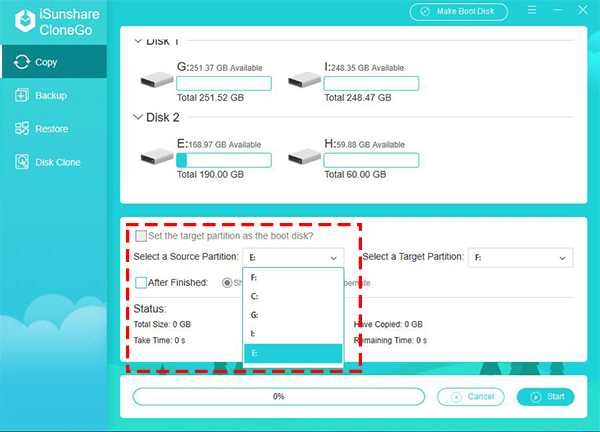
Step 2: Select the volume from another external hard drive as the target partition. It should be the volume with no data.
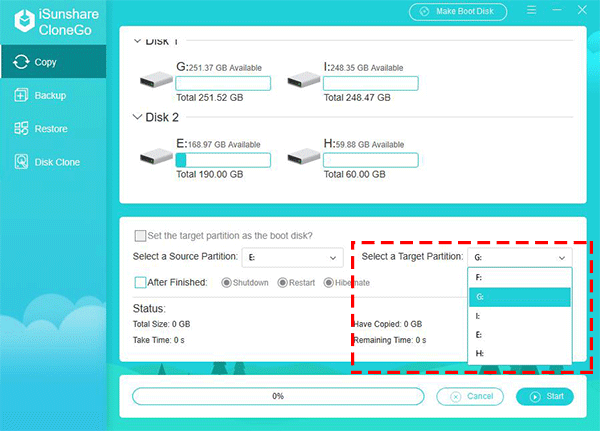
Step 3: Click the Start button and then the Yes button to continue the external hard drive cloning.
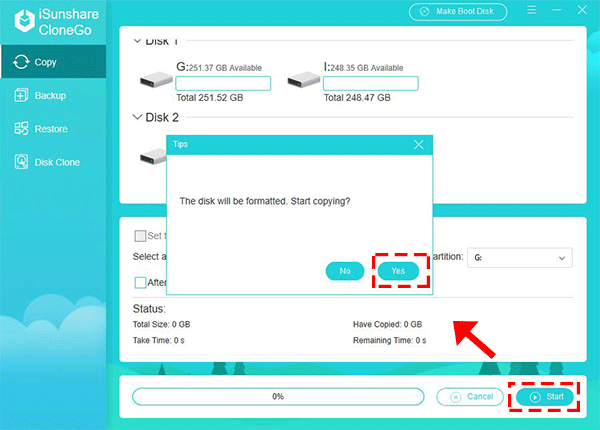
Step 4: Wait for the process to complete and you will find all data is copied to another external hard drive data.
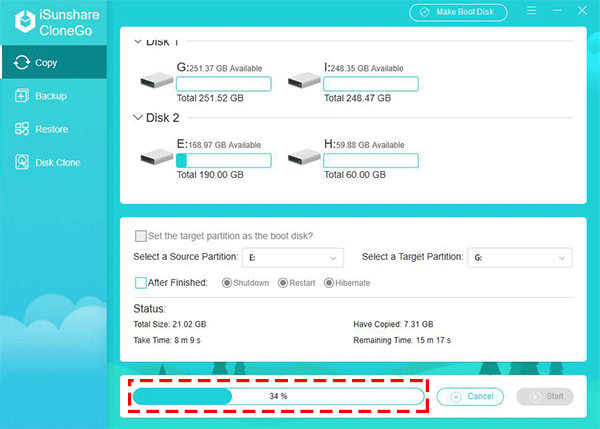
Option 2: Clone external hard drive with multiple volumes to another disk
In Windows computer, if you have separated the external hard drive into several partitions to store the different types of data, you are offered a fast way to clone the entire external hard drive to another external hard drive. Of course, it will never mix up your original data partition.
Step 1: Open iSunshare CloneGo and click “Disk Clone”. Then, you can select your original external hard drive as the source disk.
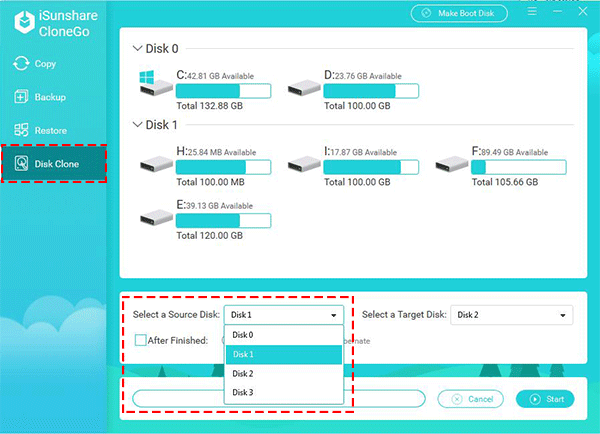
Step 2: Select another external hard drive as the target disk. And you should pay attention that the target disk will be formatted so that you should use the new external hard drive.
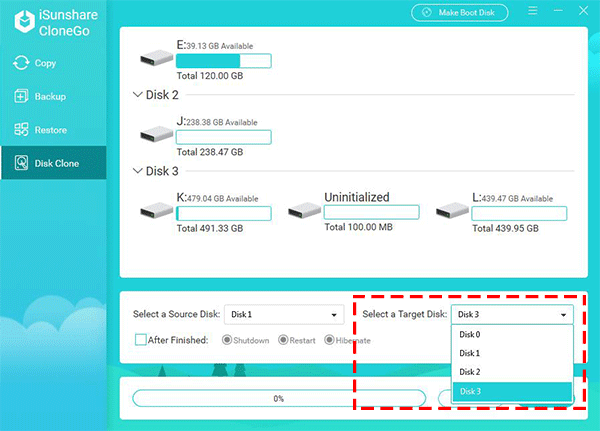
Step 3: Click the Start button and you will get the format notice. Click Yes to continue. After that, you just need to wait for the ending of the process.
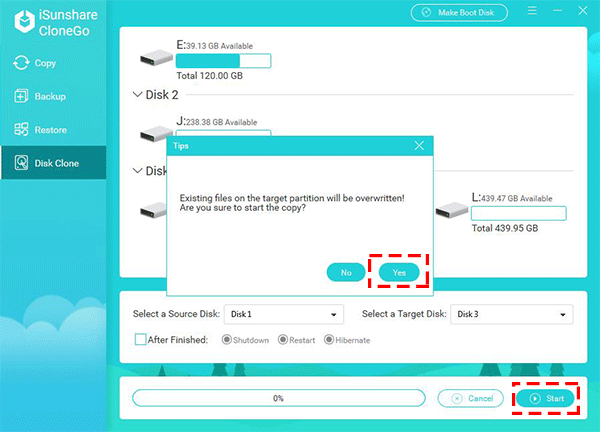
This video tutorial is for your reference: https://www.youtube.com/watch?v=nAwO0ovVlkk
Related Articles: