A group of programs will run as soon as you start the Windows computer. These items can be the built-in Windows programs or the third-party programs that are configured to launch at startup. Of course, you can manage or change these startup apps if needed. In this article, you will learn 3 ways to disable startup programs in Windows 7 computer.
- Way 1: Disable Startup Programs in Windows 7 Using MSConfig
- Way 2: Turn Off Startup Programs in Windows 7 with Registry Editor
- Way 3: Stop Programs From Running at Startup in Windows 7 via iSunshare System Genius
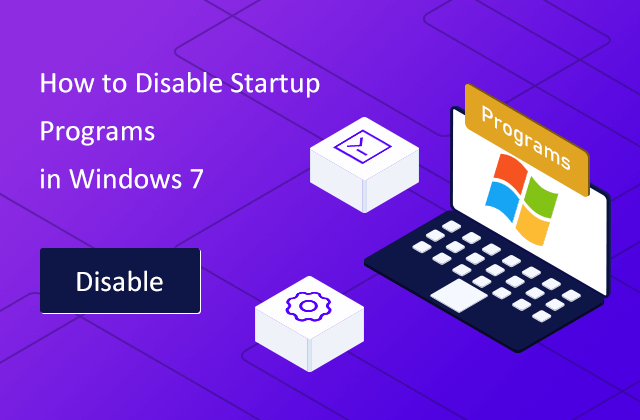
Way 1: Disable Startup Programs in Windows 7 Using MSConfig
Msconfig.exe (Microsoft Configuration Tool) is the Windows 7 built-in utility that enables users to configure the computer startup. You can easily change the startup programs with this tool.
Step 1: Press the Windows logo keyboard and R key to launch the Run dialog.
Step 2: Type msconfig and click the OK button.
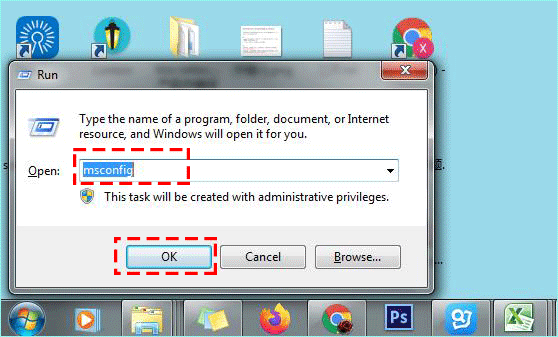
Step 3: In the System Configuration tool, you should hit the Startup tab. Then you can view the programs installed as a startup option in your Windows 7. Now, you can tick the checkbox of the app that you want to close its auto-startup. After that, you can click on the Apply button and then the OK button.
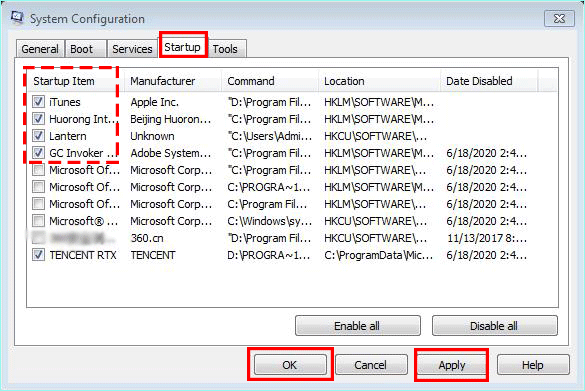
Step 4: In the end, you can select the Restart button to apply the changes. Of course, you need to save files in your Windows 7 before restarting the computer. If you choose Exit without restart option, this change will go into effect the next time your Windows 7 is turned on.
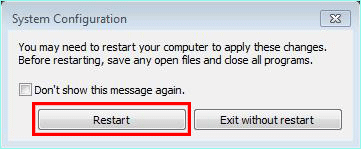
Way 2: Turn Off Startup Programs in Windows 7 with Registry Editor
The Registry Editor can also help you to prevent certain apps from running at the startup. However, you should be more careful to edit the registry item.
Step 1: Press the Windows logo and the R key to start a Run dialog.
Step 2: Enter regedit and press the Enter key to access the Registry Editor.
Step 3: Access the following directory orderly: HKEY LOCAL MACHINE > SOFTWARE > Microsoft > Windows > CurrentVersion > Run.
Step 4: On the right pane of Registry Editor, you can view all auto startup programs on the Windows 7 computer. You can locate the one you want to remove from the startup list. Then with a simple click, you can select the Delete option to turn off this startup program.
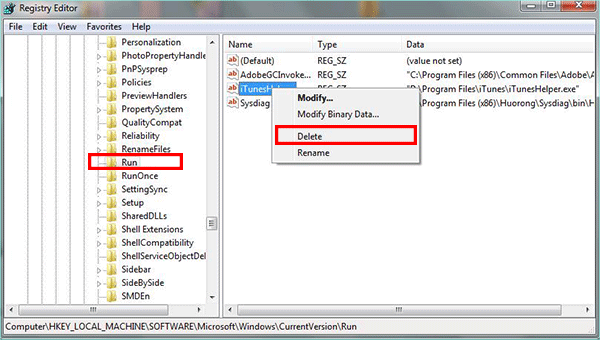
Step 5: Confirm your option by clicking the Yes button. This deleting operation can only stop the program from being launched when the computer boots. It will not uninstall the program in your Windows 7. In the end, you can restart the computer to verify whether this method works or not.
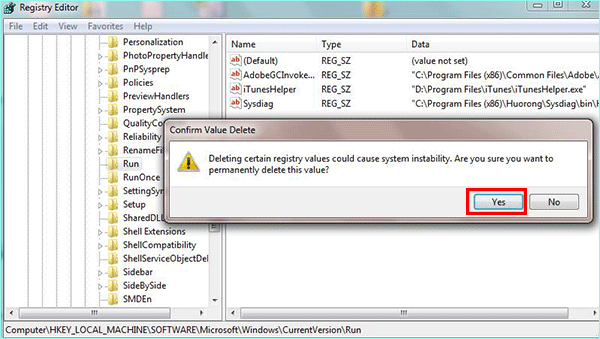
Way 3: Stop Programs From Running at Startup in Windows 7 via iSunshare System Genius
Here is a much easier way to stop a program from running at startup in Windows 7. You can use iSunshare System Genius to disable startup programs in Windows 10/8/7. This software is designed with an intuitive interface so that it is easy for ordinary people to use it.
Step 1: Launch iSunshare System Genius and select the Startup option on the left panel.
Step 2: On the right panel of the Startup Management window, you can see the program opening on startup. With a simple click on the Disable button of the program, you stop it from starting automatically in Windows 7.
Step 3: Restart your computer and you will find the startup is faster than ever.
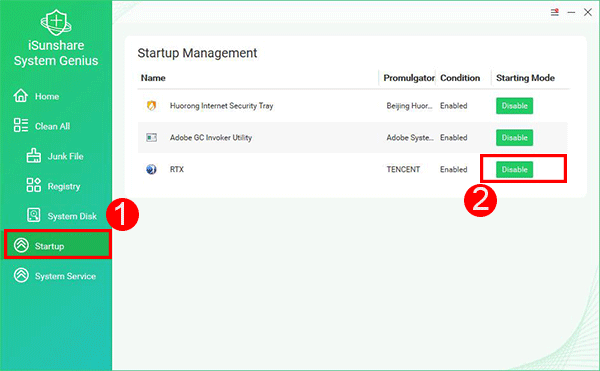
Related Articles: