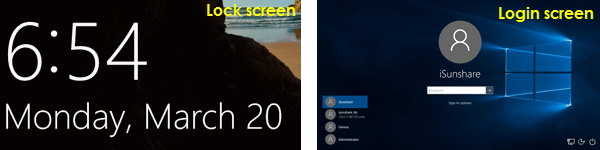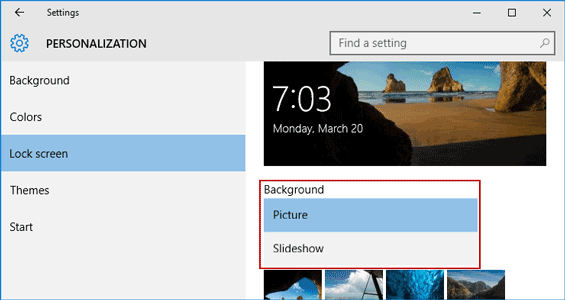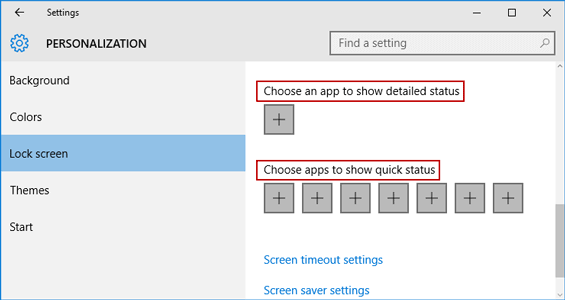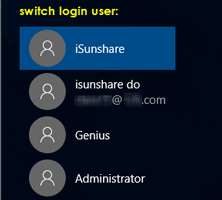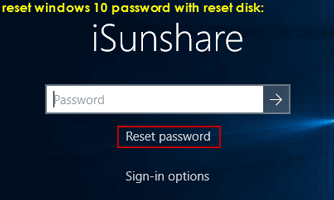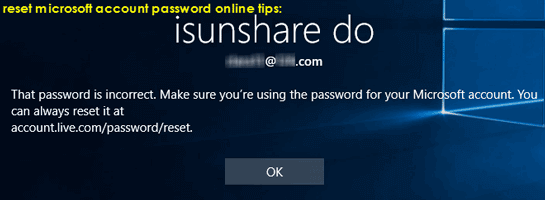Similarity and Differences:
Lock screen and login screen seem to be two doors to Windows 10 computer. But they are different, even though they appear usually in the same case.
- Lock screen shows some information, while login screen mainly requires login user and password.
- Lock screen and login screen show at different moment.
For example, when you start Windows 8/8.1/10 computer, generally you see lock screen at first, and then login screen. Just need to enter login user password and you could access computer. While you need to unlock locked Windows 10 after sign-in with user password, now both lock screen and login screen would appear again.
Note: From above introductions, maybe you can see the lock screen is redundant if you have no information shown on the screen. So you can disable lock screen if you think so. Moreover, you can skip the login screen and directly sign in Windows 10 without any obstacle. But this is not recommended from point of view about computer security.
Now let’s see what we can do or see on Windows 10 lock screen and login screen.
What can you do with lock screen?
1. Show a background or slideshow after computer boots up.
Open the Settings menu then go to Personalization > Lock screen > Background and choose Picture or Slideshow from the dropdown menu.
2. Display notifications and detailed status information from a variety of apps.
Open the Settings menu and go to Personalization > Lock screen > Choose an app to show detailed status or Choose apps to show quick statuses. You can then click or tap a box to pick an app.
3. Look up stats and make appointments without unlocking your device.
Put Cortana on the lock screen and you can look up the information or the weather even you are locked out of device.
Open Cortana and go to Settings > Lock screen > Use Cortana even when my device is locked. And check the box next to Let Cortana access my calendar, email, messages, and Power BI data when my device is locked.
What can you do on login screen?
1. Access Windows 10 with a login user, local account or Microsoft account.
2. Lock computer with incorrect password.
3. Switch login user, or sign-in options.
4. Reset Windows 10 local user forgotten password with reset disk.
5. Get the free tips to reset forgotten Microsoft account password online.
6. Shut down, restart computer or make computer sleep/hibernate with Power icon.
7. View the network connections or connect to Internet through Networks icon.
8. Run some programs by clicking “Ease of access” icon on locked Windows 10.
You can make full use of “Ease of access” feature to add some programs to run even you are locked out of Windows 10 computer.
Related Articles: