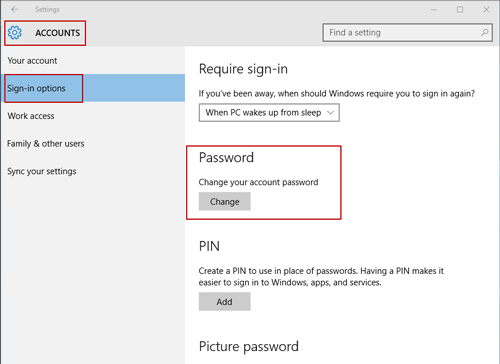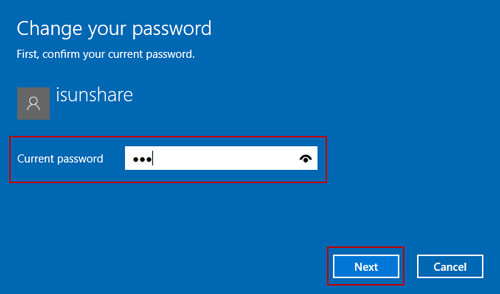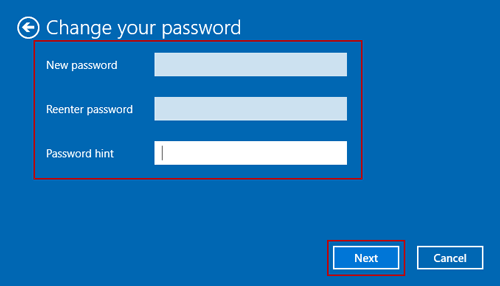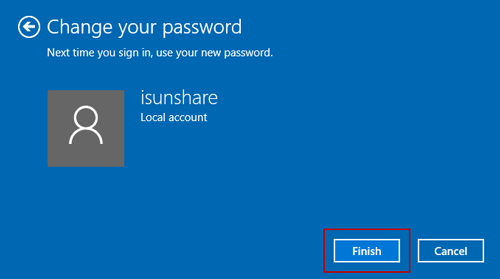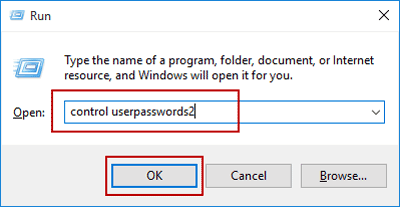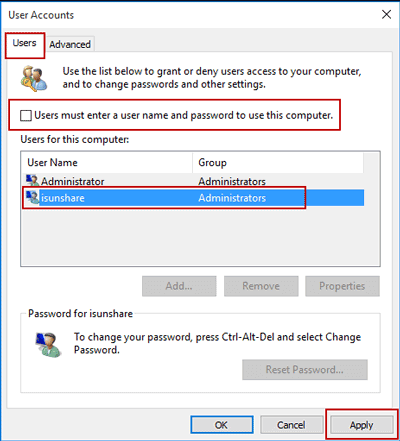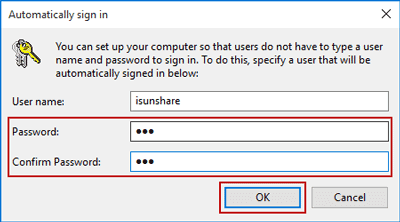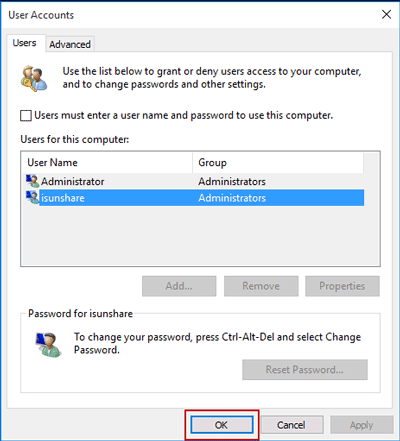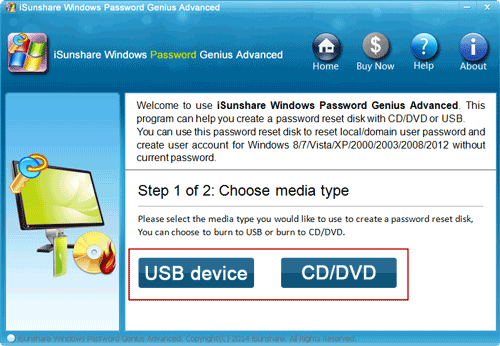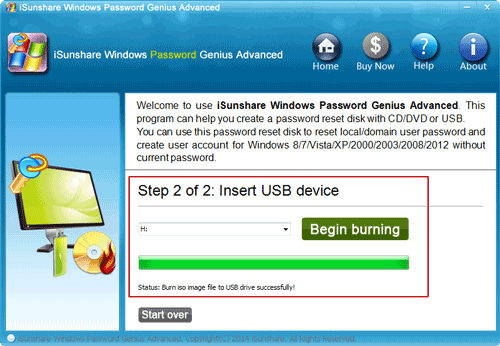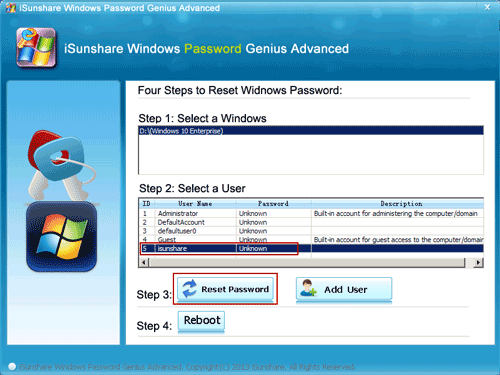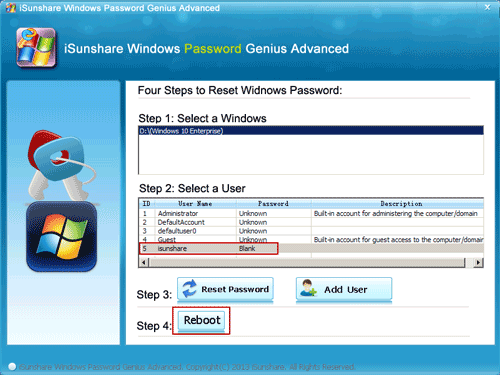I am running Windows 10 on my computer. I originally did not put a password on Windows bootup. But a friend of mine installed something and edited a user account and now it requires a password. This upsets me. I do not want to have to enter any passwords upon bootup and just want to go straight into the desktop. I use this machine at home so it’s OK even not being secured. Please advise how I can get the machine to be automatically logged in but not have to add a password in Windows 10.
3 ways below are usually used to remove Windows 10 password on bootup. They will help you to log into Windows 10 machine automatically or without password requirement.
- Way 1: Remove Windows 10 Password in PC Settings
- Way 2: Remove Windows 10 Password by Setting Automatic Logon
- Way 3: Remove Windows 10 Password with Windows Password Tool
Way 1: Remove Windows 10 Password in PC Settings
If you know the upset password, please access Windows 10 computer with it at this time, and Windows 10 password would be removed easily in PC Settings without others’ help.
1. Click Start button > Settings.
2. Choose Accounts in Settings.
3. Click Sign-in options and Change under Password.
4. Enter current user password and click Next.
5. Directly click Next on password reset window. Don’t type anything in New password and Reenter password field.
When you finish changing local user password with above introductions, actually you have successfully removed Windows 10 password for logon.
Way 2: Remove Windows 10 Password by Setting Automatic Logon
If the account is your account, we may follow this advice to empty password or set windows 10 automatic login with it.
Steps to choose a user account to automatically log into Windows 10:
1. Open the Run box, type control userpasswords2, and click OK.
2. Select the user account under the Users tab, clear the Users must enter a user name and password to use this computer check box, and click Apply button.
3. In following pop-up Automatically sign in dialog box, type your password, and then click OK.
4. Click OK again to make sure Windows 10 automatic login in the User Accounts window.
Way 3: Remove Windows 10 Password with Windows Password Tool
Compared to above two ways to remove Windows 10 password on bootup, there are many advantages worth for you to choose this way. And the most reason you would choose it is that it has solved your problem about how to remove Windows 10 password when cannot sign in.
- Windows password tool can remove Windows 10 password on bootup even though the password has been lost or forgotten.
- It can remove all of Windows 10 local user password, and password can be removed with only one click.
- Besides removing Windows 10 password, creating new administrator without password is also allowed on Windows password recovery tool.
Now let’s begin to remove Windows 10 password with Windows password recovery tool.
Step 1: Get and install Windows Password Genius Advanced on another accessible computer.
Step 2: Burn Windows password reset disk into USB flash drive or CD/DVD-ROM with it.
- Plug USB device or CD/DVD-ROM into available computer.
- Choose USB device or CD/DVD in Windows Password Genius Advanced.
- Select inserted burning device and click “Begin burning”.
- Get “Burning Successfully” message.
Step 3: Boot your Windows 10 computer from password reset disk.
Step 4: Remove Windows 10 password with Reset Password button.
Until you are sure windows 10 password has been removed, click Reboot button to restart Windows 10 and you could log into computer without password.
So with above ways in hand, no matter it is you user account requires password at Windows 10 bootup or not, you can remove Windows 10 password.
Related Articles: