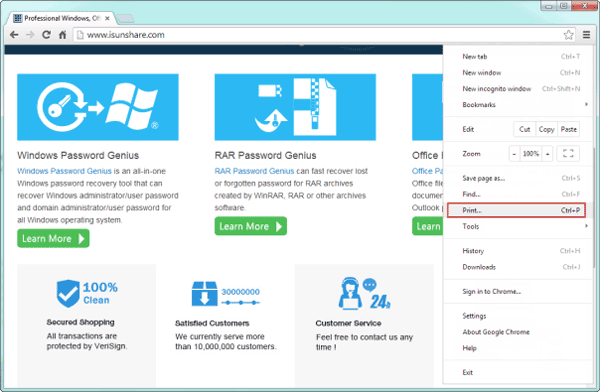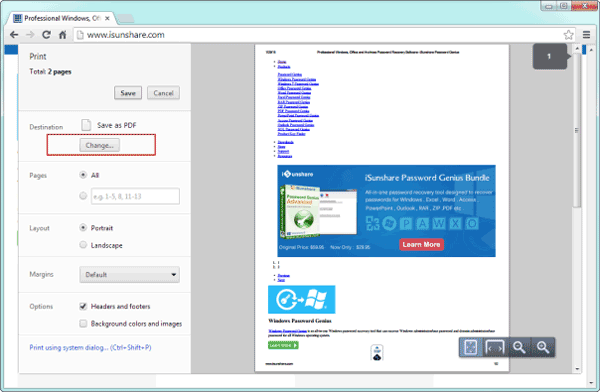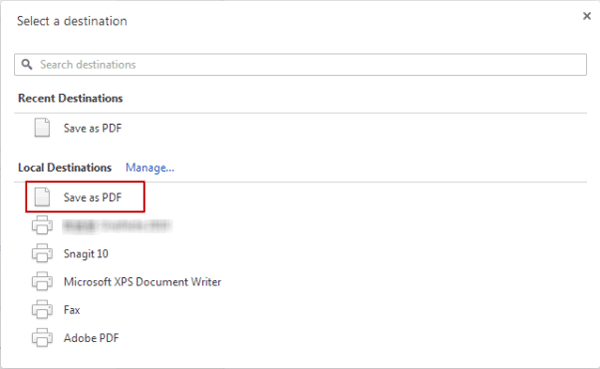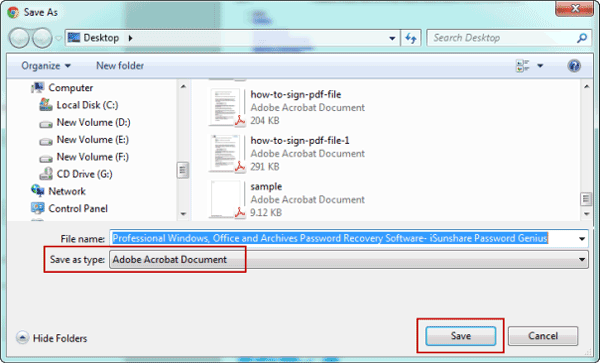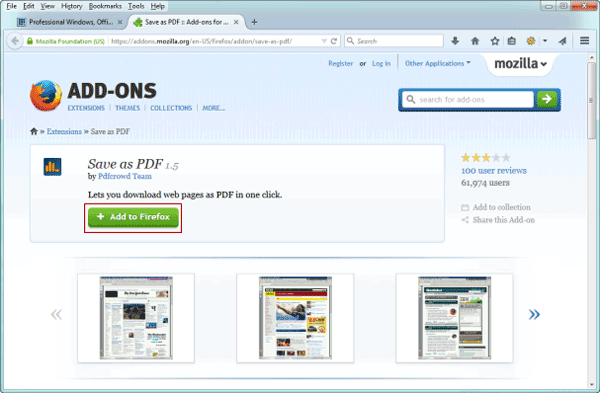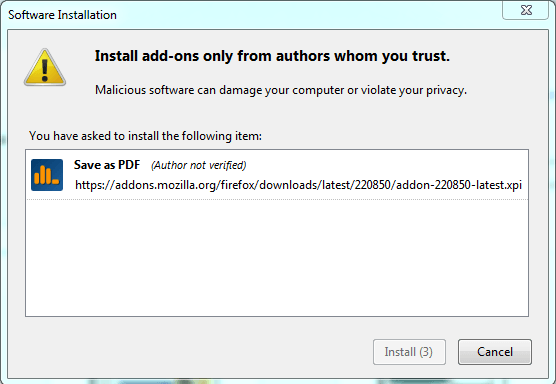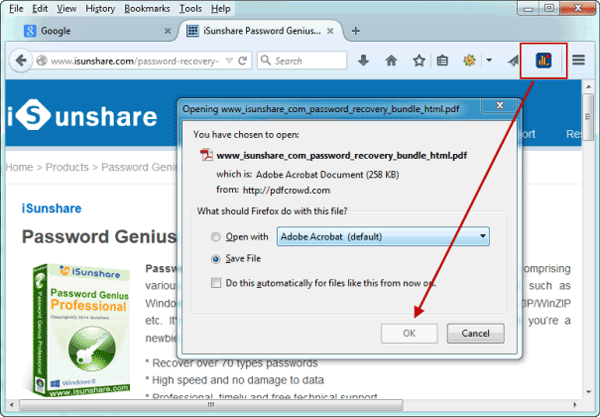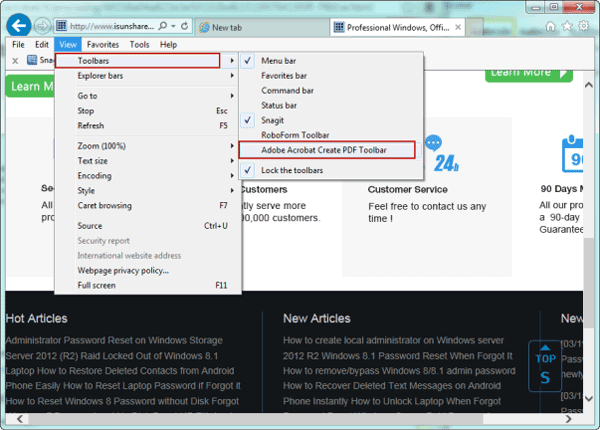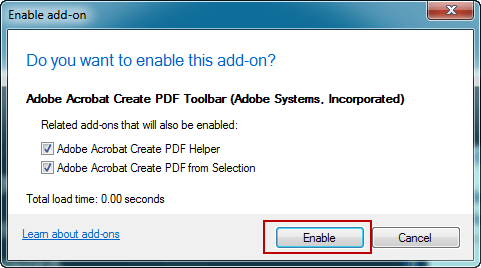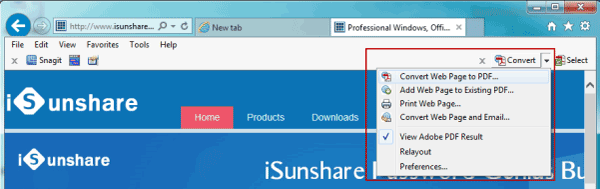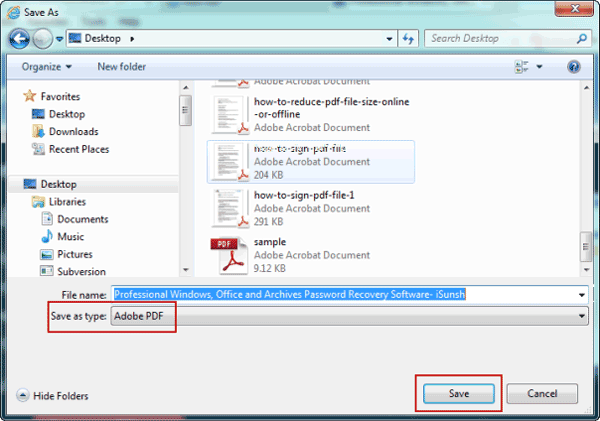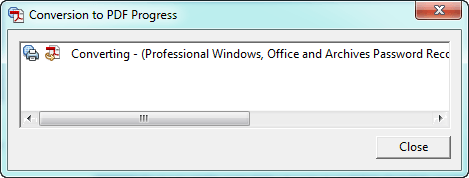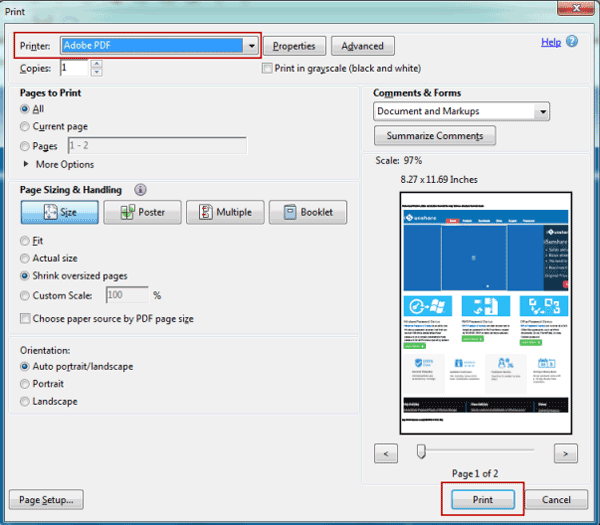When you find a web page is valuable on Internet, maybe you would want to save or even print it. But as we know, web page is saved as HTML or text generally and printed directly when you click “Print” button. Compared to PDF, it will not be so easier to use or transfer. So PDF will be a better choice to save and print a web page.
Now please see how to save and print a web page to PDF in three popular browsers, Chrome, Firefox and Internet Explorer.
Part 1: Save and Print Web Page as PDF on Chrome with Built-in Features
Fortunately, if you are using Google Chrome browser, you don’t need to install any extension or plugin to save or print any webpage as PDF. Chrome’s built-in print feature has an option to save any web document as PDF without actually printing it. You can then save the PDF document for any future purpose and printing as well.
1. Go to the web page you want to save as PDF.
2. Press Ctrl + P to open Print window. Or go to Google Chrome Settings and choose “Print”.
3. In the print window, turn to Destination and click Change in the left pane.
4. In the appearing window, select a destination Save as PDF in Local Destinations.
Then you can see “Save as PDF” having been used as destination.
5. Click Save button at the top-left corner to store this webpage on your computer as PDF document.
If you prepare to print the webpage, just open the saved PDF file and print it. We can see that it is easiest to save or print web page to PDF in Chrome.
Part 2: Save Any Web Page as PDF on Firefox with Add-on and Print
For Firefox, there are no any built-in features that can save webpage as PDF. So now let’s get an add-on from Firefox to make it available.
1. Turn to Save as PDF add-on page. Click “Add to Firefox” and install it.
2. Restart browser and you can see “Save as PDF” button has been inserted to toolbar.
3. Open the web page you want to save as PDF.
4. Click “Save as PDF” and save the PDF file.
If you want to print the web page, it is time now to print the PDF file after saving.
Part 3: Save and Print Any Web Page as PDF on IE with Adobe Acrobat
When you have installed Adobe Acrobat in your computer, Acrobat has installed an Adobe PDF toolbar in Internet Explorer (version 7.0 or later) and Firefox (version 3.5 or later). Using this functionality, you can convert the currently open web page to PDF with all or a part. Even you can add the web page to exiting PDF. After conversion, the toolbar can do further, such as printing it or attaching the new PDF to a new email message.
1. Go to the web page.
2. Use the Convert menu on the Adobe PDF toolbar, save or print web page to PDF.
If you couldn’t see the Adobe Acrobat Create PDF Toolbar, choose View – Toolbar – Adobe Acrobat Create PDF Toolbar in menu.
If it has not been used ever, you should enable it now. Then it will be added to toolbar in Internet Explorer.
2-1 To save currently open Web page to PDF, choose Convert – Convert Web Page to PDF. Then select a location to save it.
2-2 To print the open Web page to PDF, choose Convert – Print Web Page. Then a dialog pops up and prompts you web page will is converting to PDF.
After conversion, PDF previews and Print window appears. Choose a printer Adobe PDF and click Print button.
Besides, some software can be used to save or print web page, such as Snagit. Choose to print webpage but use “Snagit” as printer. When you click Print, the webpage will be edited in Snagit, there’s no doubt that you can save it as PDF. Now then you can save and print webpage to PDF with Snagit too.
Related Articles: