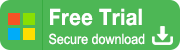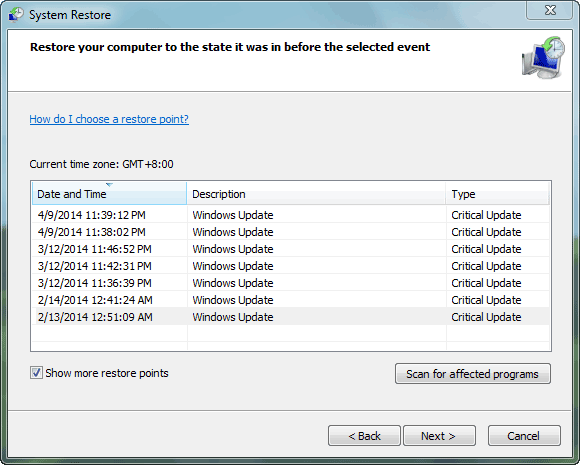Microsoft Windows 8.1 Pro password forgot on Surface tablet? How to reset Windows 8.1 Pro password effectively no matter you could login Surface tablet or not?
Now in this passage, we will introduce two kinds of Windows 8.1 Pro password reset choices for Surface 8.1 tablet, which are summarized according to whether Surface tablet data would lose or not.
- Ways to Reset Surface Windows 8.1 Pro Password without Data Loss
- Surface 8.1 Tablet Password Reset Methods Which Cause Data Loss
Part 1: Ways to Reset Surface Windows 8.1 Pro Password without Data Loss
The safest way to reset Surface password should be password reset disk when you couldn’t sign into Windows 8.1 Pro Surface tablet. Generally, you could create such reset disk on Surface when it is accessible, or create one with Windows Password Genius Advanced when locked out of Surface tablet.
Step 1: Get Windows Password Genius Advanced and install it on another available computer.
Step 2: Find bootable USB flash drive and plug it into this computer.
Step 3: Run Windows Password Genius Advanced and choose USB device to burn Windows 8.1 pro password reset disk into it.
Step 4: Exit USB device from accessible computer and insert it into the locked Surface tablet for resetting Windows 8.1 Pro password.
Step 5: Boot Surface from USB device that stores Surface tablet password reset disk.
Step 6: Confirm Windows system “Windows 8.1 Pro” and select Surface user account you would like to reset password.
Step 7: Click Reset Password and Yes to remove unknown Windows 8.1 Pro password.
Step 8: Reboot Surface tablet and you could login Windows 8.1 Pro without any password. If the login user is administrative account, you could change other users password in Control Panel then.
With above steps to reset Surface tablet Window 8.1 Pro password, only Windows registry file would be modified because of password change. So data loss or damage would not happen after Surface tablet Windows 8.1 pro password reset.
Tips: But when you only have forgotten local user account password for Surface tablet, please try to login Windows 8.1 Pro with Microsoft account online or reset Windows 8 Microsoft account password after forgot or lost. Or sign in Windows 8.1 with PIN code, picture password. And then change Surface local user password or create administrator.
Part 2: Surface 8.1 Tablet Password Reset Methods Which Cause Data Loss
If you just want to login locked Surface successfully again and don’t care whether data would lose from your Surface tablet, you can following methods to reset Surface tablet forgotten password.
Method 1: Reset Surface tablet password by Windows 8.1 Pro factory reset
Factory reset is the most thorough method to reset Windows password because all personal files and programs on Windows would lose. So before deciding to factory reset Surface tablet, please make sure it doesn’t matter for Surface tablet if data lost.
About how to factory reset Surface Windows 8.1 Pro? Please see the article in details:
Microsoft Hard Reset on Surface Windows 8/8.1 Pro
Method 2: Surface tablet password reset with Windows 8.1 pro system restore
As we can know, System Restore will automatically create a restore point anytime you install a new application or perform a major Windows Update operation. And restore point includes crucial operating system files and certain parts of the registry.
When a change causes your system to act strangely, you can undo that change by performing a system restore operation. For example, when we forgot Surface password, we can restore system to the state when we still remember Surface user password or we have not set password.
If Windows will not start, you can use the Recovery Drive to launch System Restore. If Windows does start, you can launch System Restore from within Windows. To do so, access the System Protection tab and click the System Restore button. In a moment, System Restore will begin an initialization process and you’ll then see the introductory screen in the wizard driven interface.
After System Restore starts, you’ll see the first screen in the wizard driven interface. When you click Next, you’ll see a table showing the most recent restore points. If you select the “Show more restore points” checkbox, you will see any older restore points that are still available.
Select the restore point you need to restore Windows 8.1 Pro system to, and click “Next” and “Finish”.
Related Articles: