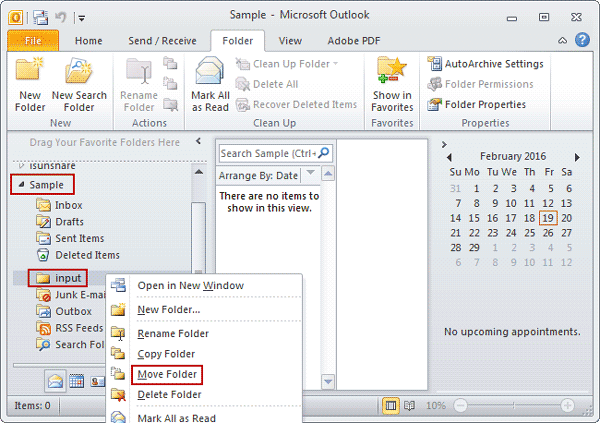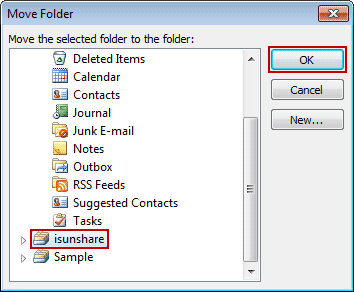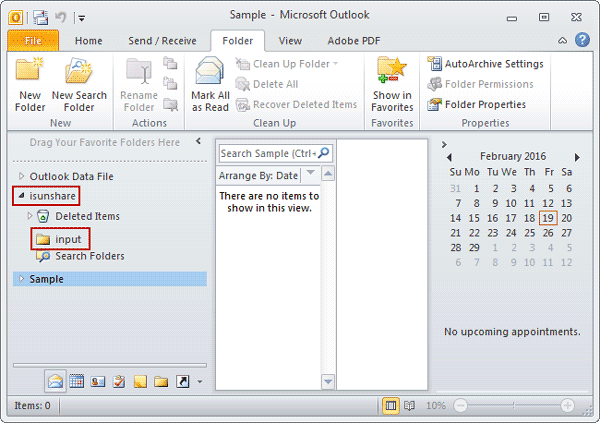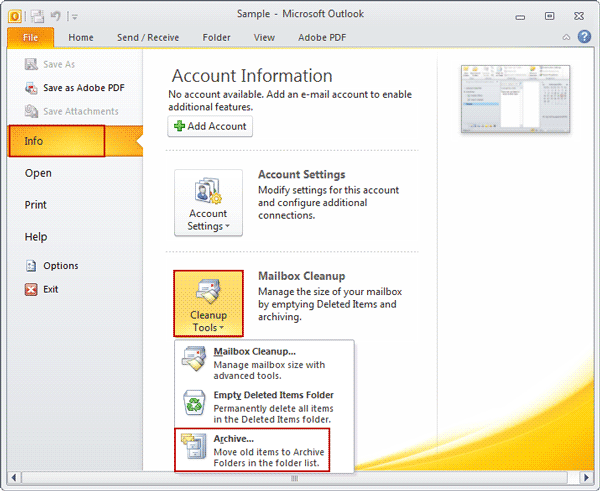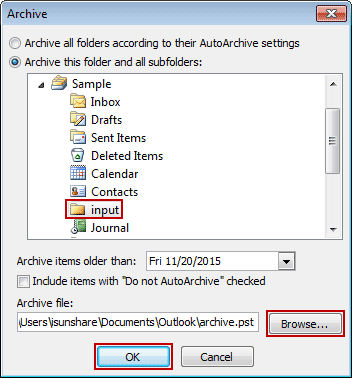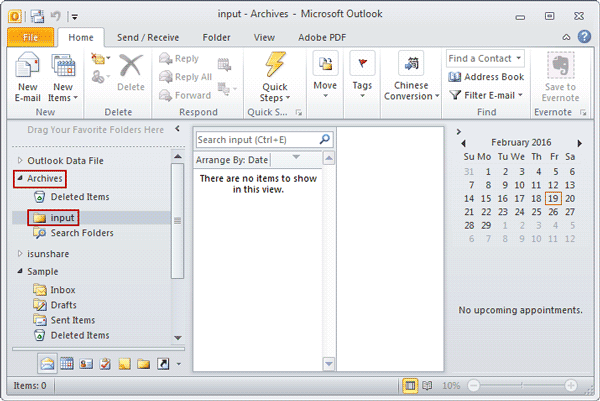Why we have to split .PST file when it is too large?
- Outlook would run and work slowly.
- There would be running errors, such as cannot open Outlook. Once Outlook data file is corrupted at the same time, it would be more troublesome.
How to Split Large Outlook .PST File?
This article mainly introduces two methods to manually split Outlook .PST file with Outlook integrated function. So you don’t need to worry about whether there would be damage to original .PST file after data file splitting.
- Method 1: Move a Large .PST File to Several .PST Files
- Method 2: Split Large .PST File with Outlook Archive Feature
Method 1: Move a Large .PST File to Several .PST Files
Step 1: Create several new .PST files according to original large .PST file.
Step 2: Open Outlook data file (.pst file), right click one subfolder and choose Move Folder.
Step 3: In Move Folder dialog, select a new .PST file and click OK.
Selected subfolder would be moved to new .PST file. The original .PST file would become smaller than before.
Method 2: Split Large .PST File with Outlook Archive Feature
Step 1: Click File > Info in Outlook 2010. Click Cleanup Tools and select Archive.
Step 2: In Archive dialog, select Archive this folder and all subfolders check box.
Step 3: Select the subfolder in .PST file and set other conditions for archive, such as archive items time and archive path. Click OK.
Turn back on Outlook data file list, you could see new data file called Archives, which includes the folder you just choose to archive.
Related Articles: