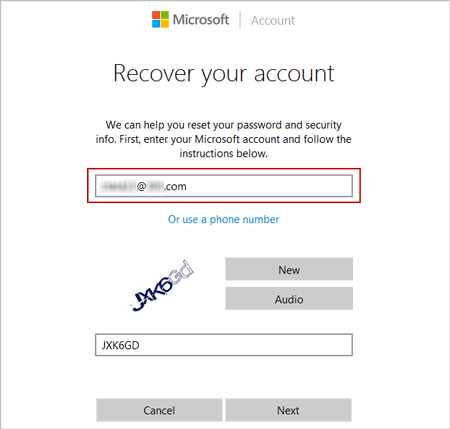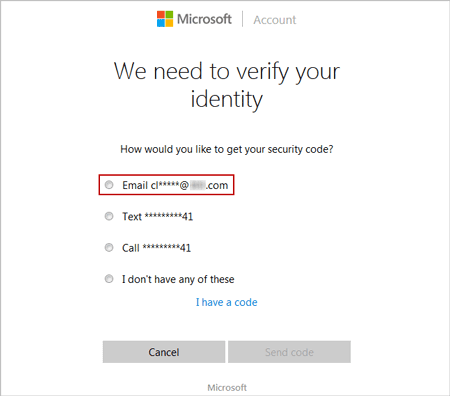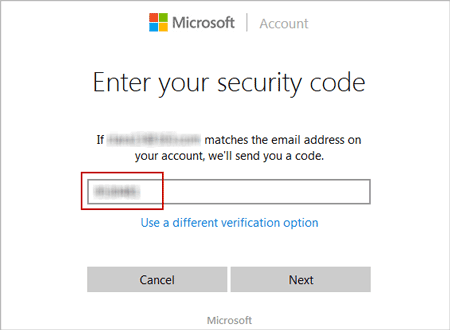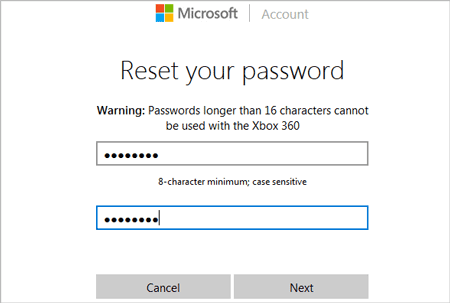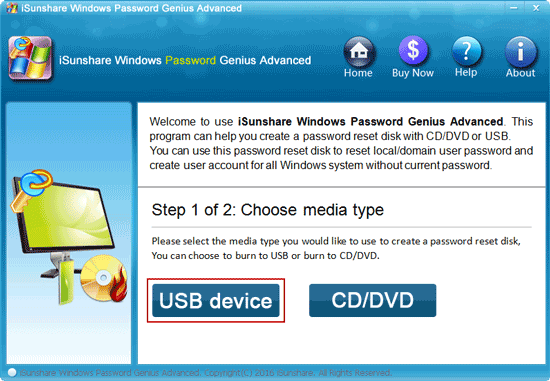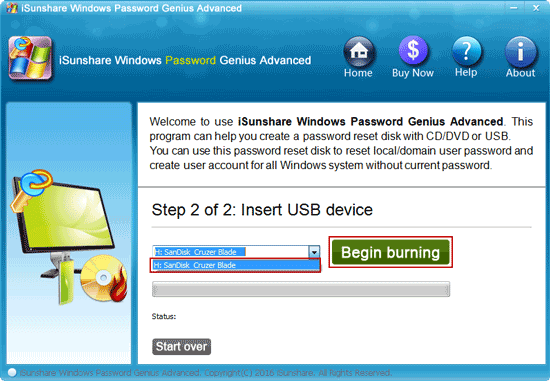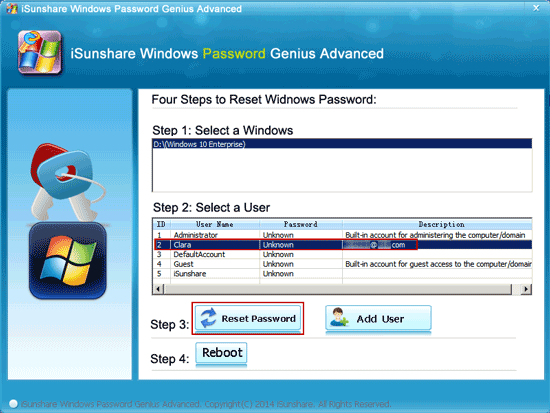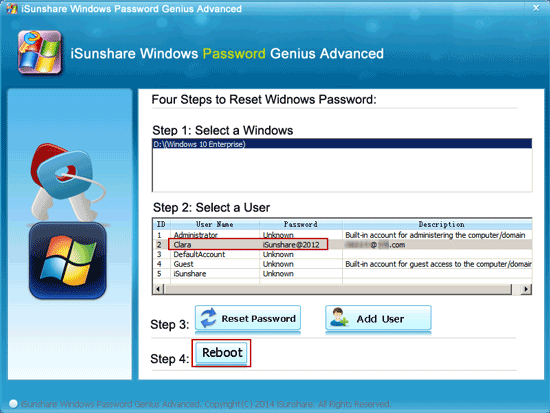If you have added Microsoft account for Windows 10 logon, believe you can see an email account on your computer login screen, and it usually requires password if you decide to access computer with it. Suppose you can remember the email account password, nothing is problem. But if password forgot, how can you do? You would have to reset or change the email login password. Otherwise, you would be unable to login Windows 10 with email account.
Now this post will show two ways that can change Windows 10 email login password no matter you forgot the email password or not.
- Way 1: Change Windows 10 Email login password on Microsoft
- Way 2: Change Windows 10 Email login password in computer
Way 1: Change Windows 10 Email Login Password on Microsoft
If Internet access is available, this way is free and the best for you to change Windows 10 login password for Microsoft email account.
Step 1: Go to Microsoft account login page and confirm your email.
https://account.live.com/password/reset
1. Firstly, select the reason “I forgot my password” that explains why you cannot sign in email account.
2. Secondly, enter your email that you need to reset or change login password.
3. Thirdly, choose a way to verify your email account with security code. Usually email is selected.
4. Lastly, get the security code Microsoft sends to your email and enter it on Microsoft email password change page.
Step 2: Change email login password for Windows 10 logon.
Enter the password twice and click Next button to confirm email password change. Then the password you reset can be used to login Windows 10 with the email account.
Way 2: Change Windows 10 Email Password for Login in Computer
It is different from that way Microsoft provides online and usually requires a fee. But it can work for Windows 10 login password change not only for email account but also for local and domain user accounts.
Step 1: Create a password reset disk on another accessible computer.
1. Find the password reset disk creation tool, iSunshare Windows Password Genius Advanced.
2. Install and run it on your another accessible PC or laptop.
3. Insert the writable USB flash drive into the PC or laptop.
4. Click the “USB device” as media type on software and select inserted USB flash drive as burning media.
5. Click button “Begin burning” to format USB flash drive first and then burn a password reset disk into it.
Note: Maybe you think you can create a password reset disk when Windows 10 computer is available and use it to reset login password. That’s true. But it doesn’t apply to email account, only works for local admin or user accounts. And the password reset disk you create with above software can be booted from locked Windows computer and reset or change password for all of accounts, including administrator accounts and email accounts.
Step 2: Change login password for email account in locked Windows 10 computer.
1. Plug the bootable USB password recovery disk into locked Windows 10 computer.
2. Restart or turn on locked computer and press boot option key when vendor logo appears.
3. Select USB drive on Boot Menu to successfully boot computer from USB flash drive.
4. When Windows Password Genius advanced runs on locked computer, you can see the email account in user list. Just select it and click on Reset Password button. Then email account password can be changed to default “iSunshare@2012”.
5. Tap on Reboot button now, and exit USB recovery disk to successfully boot computer from hard drive.
When you go back to login screen, you can login Windows 10 with the email account and its new password “iSunshare@2012”.
Related Articles:
- 2 Ways to Directly Remove Windows 10 Login Administrator Password
- 3 Methods to Change Windows 10 Password with Default Administrator
- How to Disable Password Login on Windows 10 Wake Up from Sleep
- 2 Ways to Automatically Skip Windows 10 Login Screen
- How to Reset Windows 8 Microsoft Account Forgotten Password