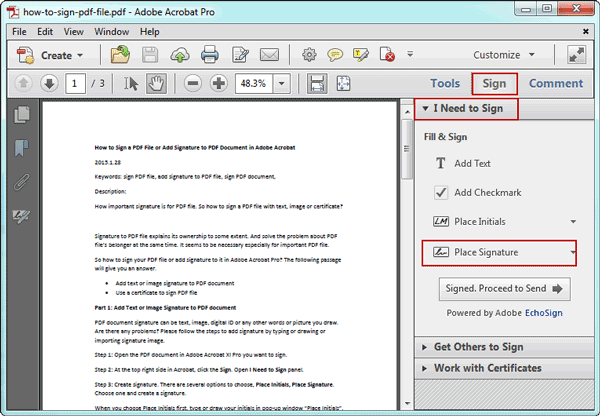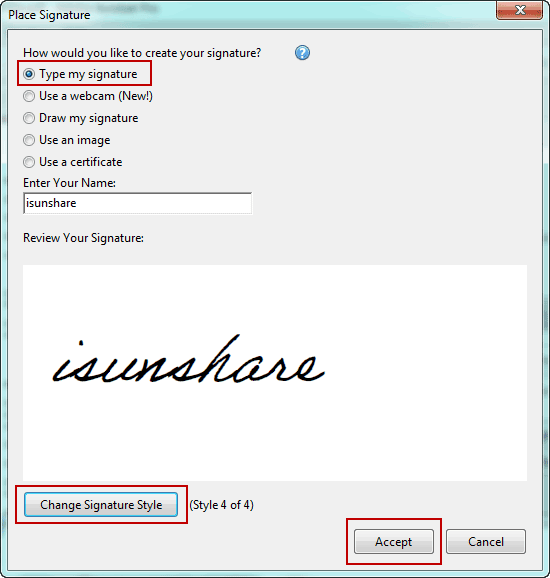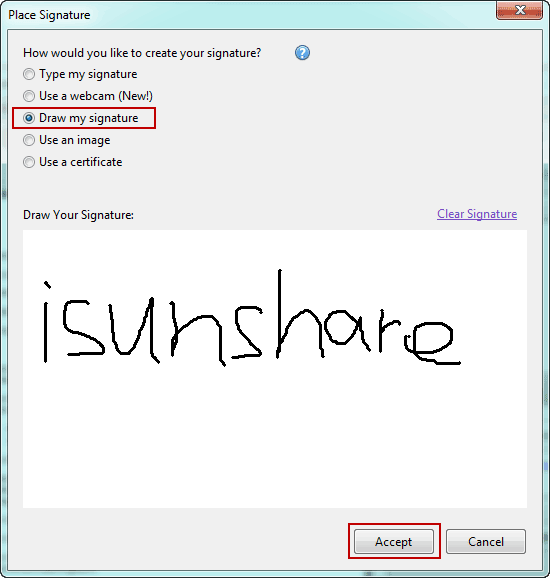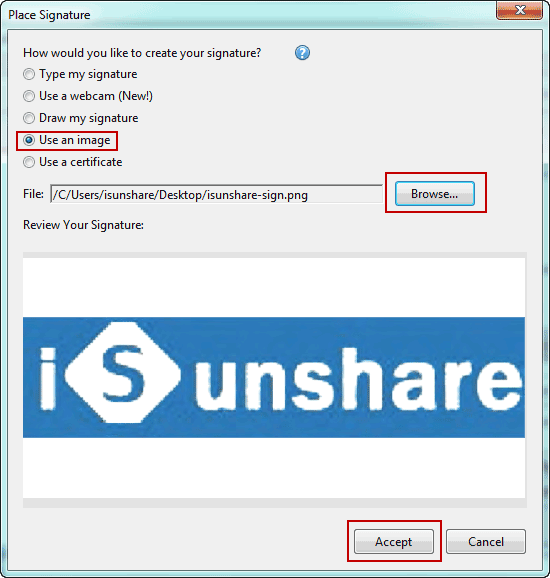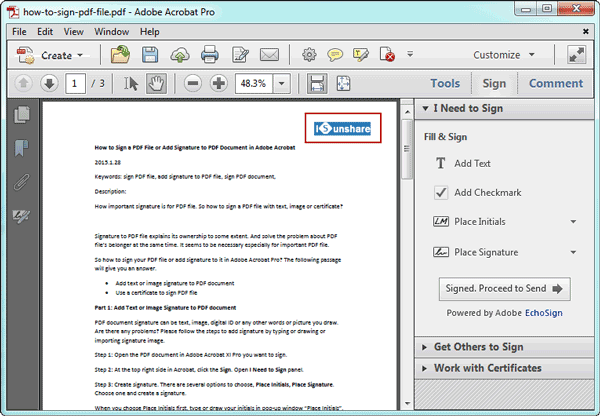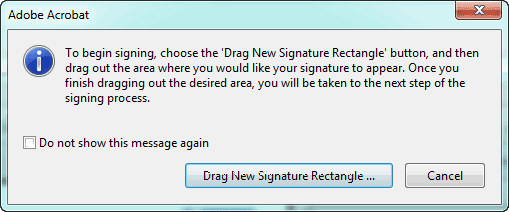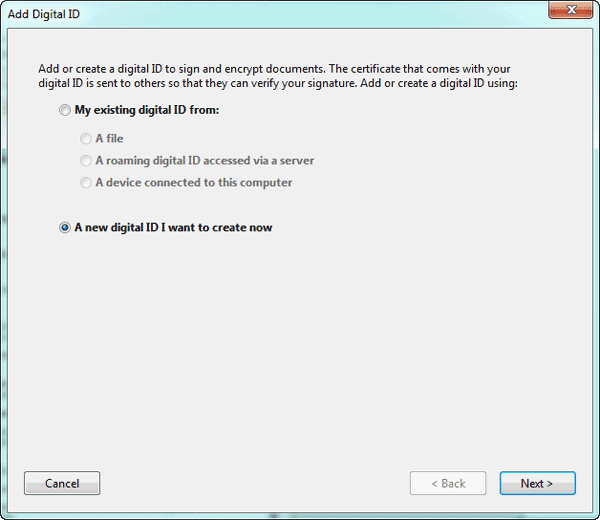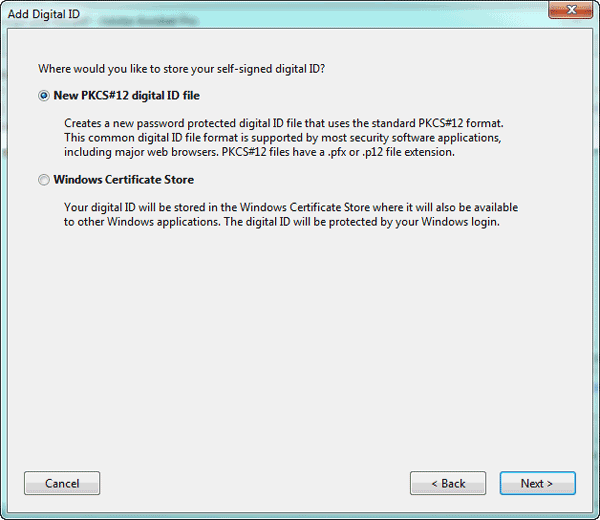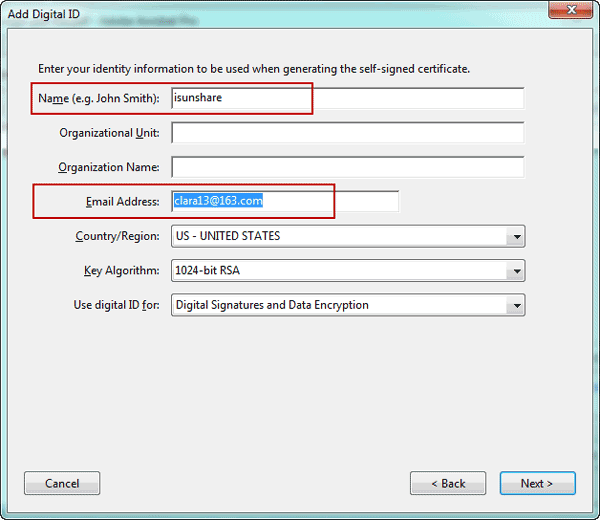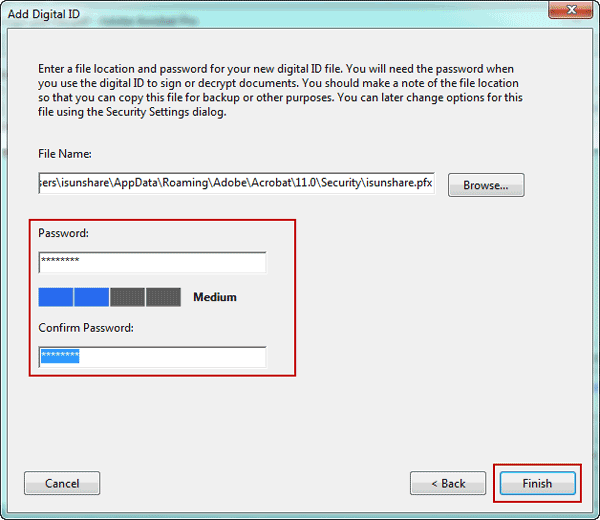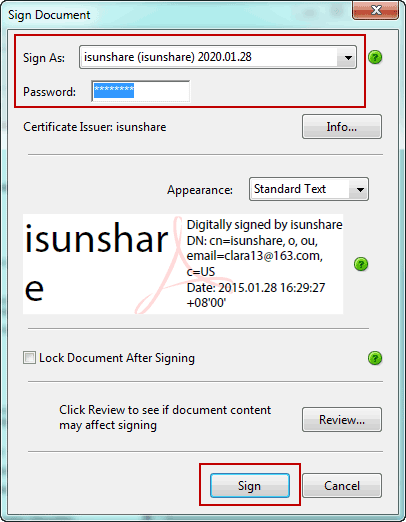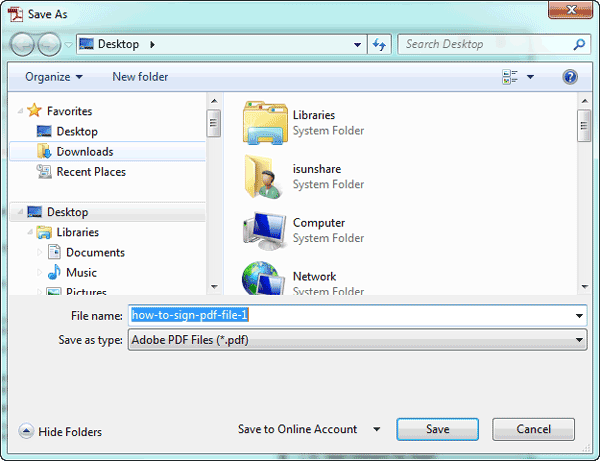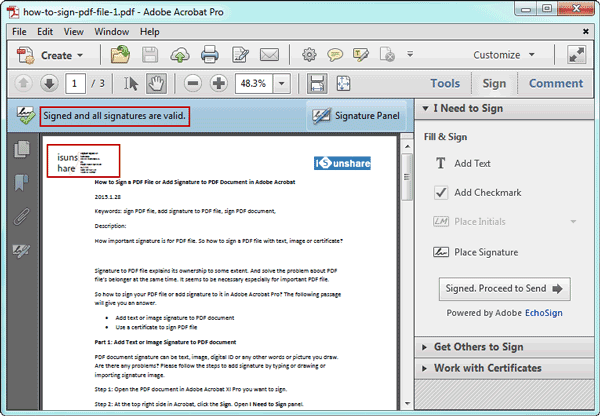Signature to PDF file explains its ownership to some extent. And solve the problem about PDF file’s belonger at the same time. Especially for important PDF file, it seems to be necessary.
So how can I digitally sign your PDF file or add signature to PDF document in Adobe Acrobat Pro? The following passage will give you an answer.
Part 1: Add Text or Image Signature to PDF document
PDF document signature can be text, image, digital ID or any other words or picture you draw. Are there any problems? Please follow the steps to add signature by typing or drawing or importing signature image.
Step 1: Open the PDF document in Adobe Acrobat XI Pro you want to sign.
Step 2: At the top right side in Acrobat, click the Sign. Open I Need to Sign panel.
Step 3: Create signature. There are several options to choose, Place Initials, Place Signature. Choose one and create a signature.
When you choose Place Initials first, type or draw your initials in pop-up window “Place Initials”. Then click Accept. Now scroll your mouse and click on somewhere of your PDF file, the signature will be created. If you don’t want to use it again, click Place Initials – Clear Save Initials to remove initials. Now we choose Place Signature.
If it is your first time to sign PDF file, just click Place Signature. If not, click Place Signature and choose Change Saved Signature in the drop-down.
Then select one of the following options for signing in the drop-down box. To use a certificate, see the Use a certificate to digitally sign a PDF file section below.
1. Type my signature
- In the “Enter Your Name” box, type your name.
- Click “Change Signature Style” and review your signature. When you confirm it, click Accept.
- Scroll to the desired location of the PDF file, and click to place the signature.
2. Draw my signature
- Use your mouse to draw your signature in “Draw Your Signature” box. Then click Accept.
- Navigate to the desired location, and click to place the signature on PDF file.
3. Use an image
- When you choose “Use an image”, click Browse to scan and select the image file you want to use as a signature for PDF file.
- Click Open and image will be shown in Review box.
- Scroll to the desired location and click to place the signature image on PDF file.
Step 4: Save PDF file.
Part 2: Use a Certificate to Digitally Sign PDF File
If you have created digital ID in Adobe Acrobat Pro, just click Place Signature, choose a location to draw signature in with your mouse in PDF document, and then type password for digital signature you select and click Sign at last. If not, follow article below to do.
Step 1: In Place Signature window, choose Use a certificate. Click Next. Or click Place Signature directly.
Step 2: Click “Drag New Signature Rectangle” button in pop-up dialog.
Step 3: Draw a box with your mouse where you want the signature to appear.
Step 4: If you have had digital ID file, turn to step 8. If not, go with the steps below.
If not, check “A new digital ID I want to create now“. Click Next.
Step 5: Choose one way to store your self-signed digital ID. Click Next.
Step 6: Type a Name, Email Address at least. Click Next.
Step 7: Choose a file to save the digital ID file. And set a password for digital ID file. Click Finish.
Step 8: Select your digital ID and type the password. Click Sign.
Step 9: PDF file save window appears. Type a name for signed PDF file. And click Save.
In the top screen of new signed PDF document, you can see a blue panel indicating the PDF file is signed.
Tips:
If you want to sign PDF file with text or image next time, choose “Place Signature – Change Saved Signature”. If you want to clear digital ID in Acrobat, follow the bellows to do.
- Open PDF file, navigate to Edit – Preferences.
- Choose Signature in the left categories.
- Click More after Identities & Trusted Certificates.
- Choose the digital ID you want to clear. And click “Remove ID” button in the top menu.
- Click OK in the appearing Acrobat Security dialog.
- Type password to authenticate selected digital ID and click OK.
- When digital ID has been removed, close the window of “Digital ID and Trusted Certificate Settings”.
- Click OK.
Related Articles: