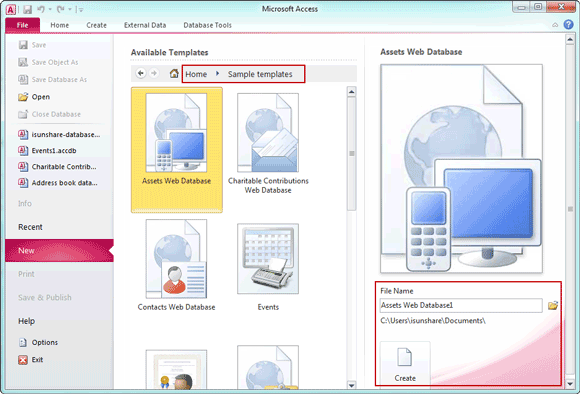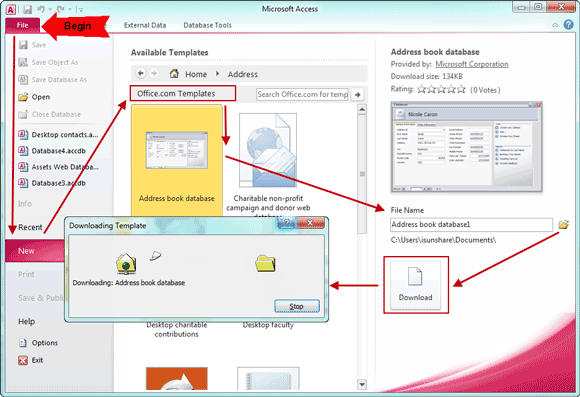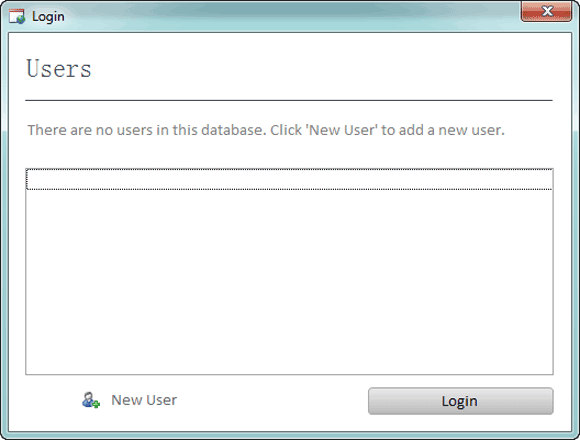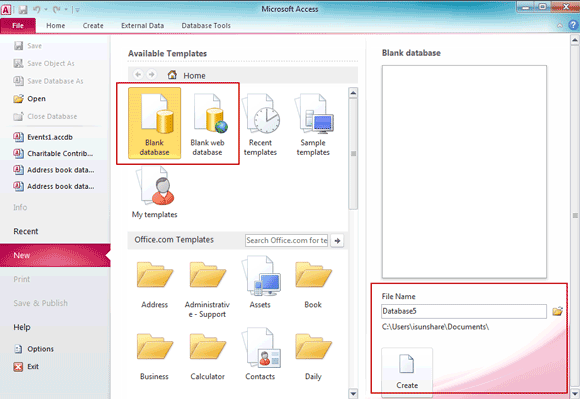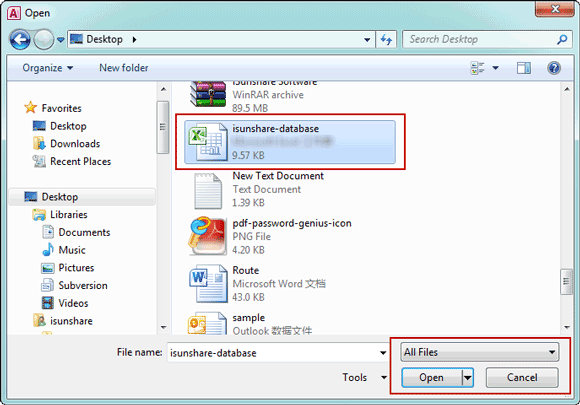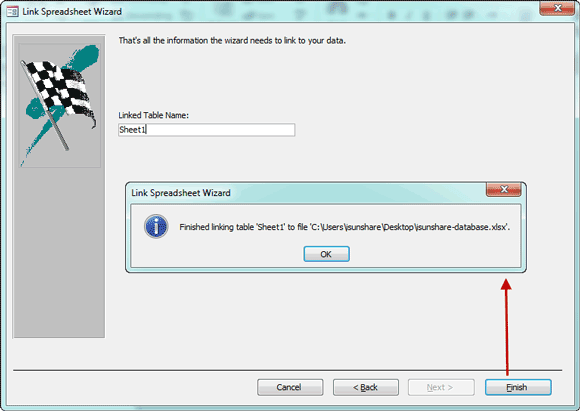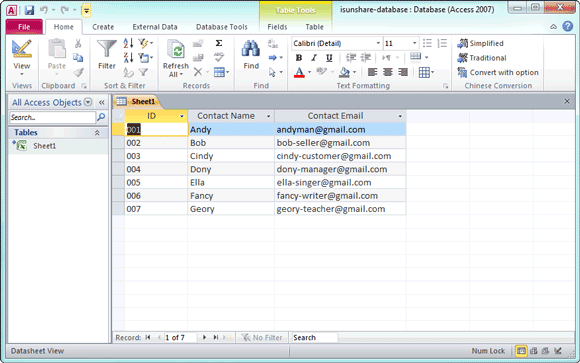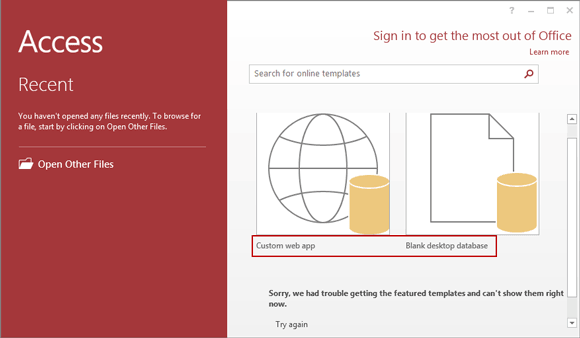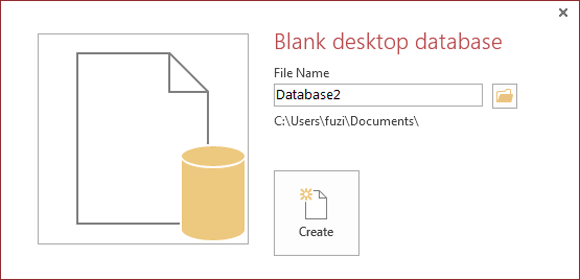Microsoft Access is undoubtedly easy for both personal user and enterprise to create a database for saving important and systematic data.
So now in this article, three ways are summarized and shared to create Access database in Microsoft Access 2007/2010/2013. If you have any questions about access database creation, please follow the literal statement and image description below to do.
Three ways to create Access 2007/2010 database:
- Way 1: Create Access database with templates
- Way 2: Create a blank Access database with “Blank database” or “Blank Web database” command
- Way 3: Import existing data into Microsoft Access and save as Access database
Way 1: Create Access database with templates
1. Click File – New tab in Microsoft Access.
2. In the middle pane of Access interface, Available Templates are provided. Recent Templates, Sample Templates, My Templates and Office.com Templates are available for you to choose.
2-1 Click Recent Templates, Sample Templates or My Templates and select the template you want.
Click the folder icon next to the File Name box and browse to a location where you want to create the database. Then click Create button.
2-2 Click templates under Office.com Templates, and select template you want. In the lower right corner, you can choose a folder to save access database created with template. Then click Download to download the template from Office.com.
Tips: If you don’t indicate a specific location, Access will create the database in the default location that is displayed below the File Name box.
3. Do more about new database created with templates.
- If Access displays a Login dialog box, create a new user with wizard and Save & Close. Then login Access database with this user.
- If Access displays a Security warning, click “Enable edit”.
- If Access displays “Getting Started”, you can follow introduction to learn how to configure and use the database.
- If Access displays empty database spreadsheet, you can type data on it or import data into spreadsheet.
Don’t need to save what you have done, access database has been created and saved automatically.
Way 2: Create a blank Access database with “Blank database” or “Blank Web database” command
If the templates don’t demand your requirements, get this way to create access database.
1. Tab File – New in Microsoft Access.
2. Under Available Templates, select Blank database or Blank web database.
3. If you want to change new access database location, click Folder icon next to File Name box, and browse to computer and choose a location to save access database.
4. Click Create button under “File Name” box.
Way 3: Import existing data into Microsoft Access and save as Access database
1. Open Microsoft Access and tab File – Open.
2. When Open window appears, select the data type you want to import in the drop-down list next to “File name” or select “All Files”.
3. Browse to the location where the data save. Select it and click “Open”.
4. Follow wizard to make sure imported data format adjust to Access and click “Finish”.
If you want to change data, make changes and save access database. If not, access database has been created and saved in the same location where exiting data is saved.
To speak of, Access database creation in Access 2013 is similar to in Access 2007/2010. There are mainly two ways to create access database in Access 2013. Create database with templates and create a blank database with “Blank desktop database” command.
Because of the similarity to use templates to build access database in Access 2007, 2010 and 2013, now let’s only specially introduce how to build an access database 2013 with command.
How to create a database in Access 2013?
1. Open Microsoft Access 2013, and tab File – New. Or click Blank desktop database directly in Access interface.
2. A new dialog appears with new database default name and location. You can retype a new name for access database, and click the folder icon next to File Name to set a new location for new access database.
3. Click Create button at last.
Next, it’s time for you to set database table, indexes, field and data type.
Related Articles:
- How to Encrypt and Decrypt Access Database
- How to Open Access Database without Access Privileges
- How to Undelete Access Database File Lost from Recycle Bin
- MDB/ACCDB Password Recovery after Forgot or Lost
- How to Set Security Level in MS Access 2010 with Security Features
- How to Backup Access Database and Restore Data or Objects
- How to Set, Manage or Remove User-Level Security from MDB File in Access 2010